WordPress users often face common errors that can disrupt their website’s functionality. Fixing these issues is crucial for maintaining site performance.
WordPress is a popular content management system, but it isn’t without its quirks. Many users encounter a range of common errors that can be frustrating and time-consuming to resolve. These issues can range from the dreaded “White Screen of Death” to plugin conflicts, theme issues, and database connection problems.
Knowing how to identify and fix these errors is essential for keeping your WordPress site running smoothly. This guide will cover the 50 most common WordPress errors and provide straightforward solutions to help you quickly get your site back on track.
Introduction To WordPress Errors
WordPress is a popular platform. Many users face common challenges. These errors can be frustrating. They disrupt the website’s functionality. Some errors are easy to fix. Others require more technical knowledge.
Plugins can cause conflicts. Themes might not be compatible. Updates can lead to errors. Knowing how to fix them is important. This guide helps you solve these problems. Keep your website running smoothly.
Errors can slow down your website. Visitors might leave if the site is slow. Broken links frustrate users. Security issues can arise from errors. Hackers can exploit these vulnerabilities.
Search engines might lower your site’s ranking. This impacts your traffic and visibility. Fixing errors ensures a better user experience. It also protects your website from threats.
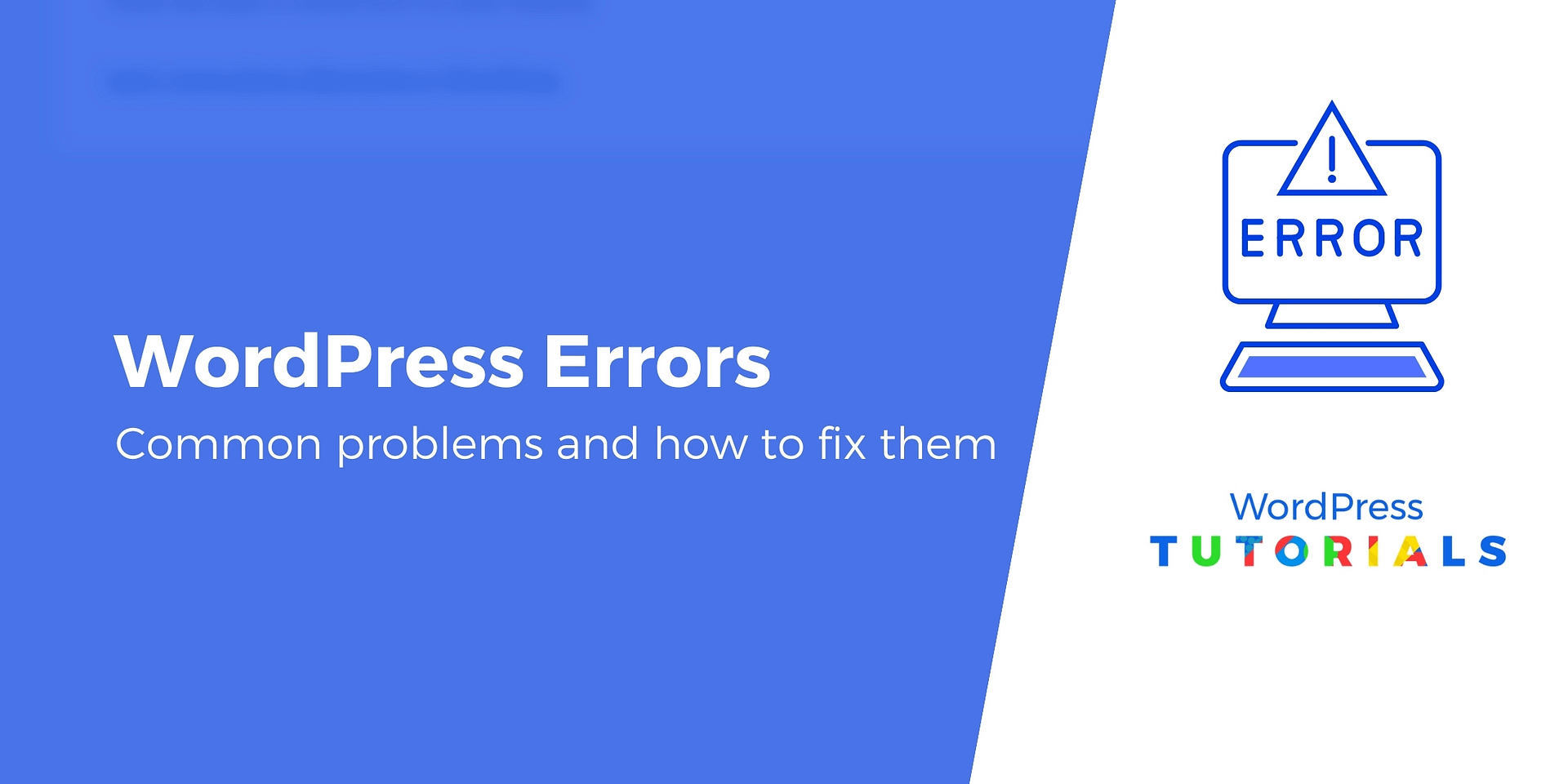
Credit: themeisle.com
Error Establishing Database Connection
The WP-Config.php file holds key information. This includes database details. Open the file in a text editor. Look for the lines that start with define. They contain database name, username, and password. Make sure these details are correct. Any typo can cause errors. Save the file after making changes.
Database credentials are very important. Open your hosting control panel. Navigate to the database section. Check your database name, username, and password. They must match those in the WP-Config.php file. Correct any mismatched details. This can fix the error. Always double-check your entries.
White Screen Of Death (wsod)
The White Screen of Death (WSOD) can be frustrating. One common cause is low memory limit. To fix this, increase the memory limit in your wp-config.php file. Add this line: define('WP_MEMORY_LIMIT', '64M');. If it does not work, try 128M or 256M.
Another cause of WSOD can be a bad plugin or theme. Disable all plugins to see if the site comes back. Use FTP or cPanel to rename the plugins folder. This will deactivate all plugins. If the site works, reactivate plugins one by one. The same applies to themes. Switch to a default theme like Twenty Twenty-One.
Internal Server Error
Internal Server Error can disrupt your WordPress site, often caused by plugin or theme conflicts. Resolve it by deactivating plugins, switching themes, and increasing PHP memory.
Editing .htaccess File
The .htaccess file can cause many issues. To fix an internal server error, you need to edit this file. First, access your website’s root directory using an FTP client. Locate the .htaccess file. Rename it to something like .htaccess_old. Then, try to reload your site. If it works, the problem was with the .htaccess file. Generate a new one by going to the WordPress dashboard. Navigate to Settings > Permalinks and click Save Changes.
Php Memory Limit Increase
Increasing the PHP memory limit can resolve the error. Create a blank text file named php.ini. Add this line: memory=64MB. Save the file and upload it to the wp-admin folder using an FTP client. This should increase the memory limit and fix the error.
Syntax Error In WordPress
Syntax errors in WordPress often arise from incorrect PHP code. These errors can break your site, making it inaccessible. Fix them by checking your code for missing semicolons or misplaced brackets.
Identifying The Syntax Error
A syntax error happens due to a mistake in your code. Common causes include a missing semicolon, brackets, or extra characters. Your screen will show a PHP error message pointing to the problem line. This error message helps in locating the issue quickly.
Correcting Code Via Ftp
FTP access is needed to fix this error. Use an FTP client like FileZilla. Connect to your WordPress site. Navigate to the theme file with the error. Download and open the file in a text editor. Fix the syntax mistake and save the file. Upload the corrected file back to your server. Refresh your WordPress site to check if the error is gone.
WordPress Admin Login Issues
Sometimes, logging into WordPress can be hard. Resetting the password can help. First, go to the login screen. Click on “Lost your password?” Enter your email and click “Get New Password.” Check your email for the reset link. Click the link and enter a new password. Make sure to choose a strong password. Use a mix of letters, numbers, and symbols. This helps keep your account safe.
Plugins can cause login problems. Disable all plugins to check if one is causing issues. Go to your hosting control panel. Access the file manager and find the WordPress folder. Navigate to the wp-content folder. Rename the plugins folder to plugins_old. Try logging in again. If it works, one of the plugins is the problem. Rename the folder back and disable plugins one by one. Find the faulty plugin and update or remove it.
Images Not Uploading
Incorrect file permissions can cause image upload issues. Ensure that the uploads directory has correct permissions. The recommended setting is 755 or 775. Use an FTP client to check and modify these permissions. Right-click the folder and select File Permissions. Enter the correct value and save the changes.
Large images may fail to upload. Ensure your image size is below the server’s limit. Common limits are 2MB or 5MB. Use image editing software to reduce the size if necessary. Also, ensure your images are in supported formats like JPEG, PNG, or GIF. Unsupported formats can cause upload errors.
Broken Permalinks
Broken permalinks can be a big problem. To fix this, go to your WordPress dashboard. Navigate to Settings and then click on Permalinks. Choose a different structure and save changes. Then, revert to your original structure and save again. This often fixes broken links.
Another method to fix broken permalinks is by modifying the .htaccess file. Access your website files via FTP or a file manager. Locate the .htaccess file in the root directory. Make a backup before editing. Then, add the following code:
RewriteEngine On RewriteBase / RewriteRule ^index\.php$ - [L] RewriteCond %{REQUEST_FILENAME} !-f RewriteCond %{REQUEST_FILENAME} !-d RewriteRule . /index.php [L]
Save the file and check your site. This often resolves permalink issues.
Sidebar Below Content Error
Check the theme files first. Sometimes, a missing or extra div tag can cause issues. Open the footer.php file. Look for any unclosed div tags. If you find one, close it properly. Another place to check is the sidebar.php file. Ensure all HTML tags are correctly nested. If you are not sure, compare the files with the original theme files.
CSS issues can also cause the sidebar to drop below the content. Open the style.css file. Look for the #content and #sidebar sections. Check their width and float properties. Both should fit within the parent container. If the total width exceeds 100%, the sidebar will drop. Adjust the widths accordingly. Make sure to clear any float issues by adding clear: both; to the parent container.
Email Sending Problems
SMTP settings help your emails reach users. Use an SMTP server like Gmail or SendGrid. Find SMTP settings in your email provider’s documentation. Enter the SMTP server address and port number in WordPress. Set the encryption type to SSL or TLS. Provide your email address and password. Save the settings and test your email. This ensures that your emails do not go to spam.
Plugins can solve email problems easily. Install WP Mail SMTP or Easy WP SMTP. These plugins configure SMTP settings for you. They also test email functionality. Go to the plugin settings page. Enter your SMTP details. Save the settings and send a test email. This should fix most email sending issues.
Rss Feed Errors
RSS feeds can break due to improper formatting. This often occurs because of a missing or extra space in your code. To fix this, check your theme’s functions.php file. Look for any unnecessary lines at the beginning or end of the file. Removing these lines can resolve the issue. You can also use an RSS feed validator to identify errors.
Plugins can help fix RSS feed problems. Try using the Fix My Feed RSS Repair plugin. This plugin can automatically correct common errors. Another option is the WP RSS Aggregator plugin. This tool allows you to manage and fix RSS feeds easily. Always keep your plugins updated to avoid new issues.

Credit: www.facebook.com
403 Forbidden Error
Encountering a 403 Forbidden Error on WordPress? This error usually occurs due to incorrect file permissions or security plugins. Adjusting the permissions or deactivating conflicting plugins can resolve this issue swiftly.
File Permissions Audit
Check the file permissions of your WordPress files. Correct permissions should be set to 644 for files and 755 for folders. Incorrect permissions can block access. Use an FTP client or your hosting control panel to change them. Ensure that wp-content, wp-admin, and wp-includes directories have the correct permissions. This will help in fixing the 403 Forbidden Error.
Deactivating Security Plugins
Security plugins can sometimes cause a 403 Forbidden Error. Deactivate all security plugins temporarily. Check if the error is resolved. If it is, reactivate each plugin one by one. Identify which plugin is causing the issue. Update or replace the problematic plugin. This step helps in diagnosing and fixing the error effectively.
404 Not Found Error
Sometimes permalinks need refreshing. Go to your WordPress dashboard. Navigate to Settings and then Permalinks. Click on the Save Changes button without making any changes. This action refreshes your permalinks. Often, this simple step resolves the 404 Not Found error.
Another solution involves using plugins. Some popular plugins are Redirection and 404 to 301. These plugins help redirect users from broken links. Install and activate your chosen plugin. Configure it according to the instructions. This helps users find the correct content. It also improves your site’s SEO.
Too Many Redirects Issue
Experiencing the “Too Many Redirects” error? This common WordPress issue often stems from misconfigured site URLs or plugin conflicts. Learn to resolve it efficiently.
Checking Redirect Configuration
Too many redirects often mean a loop in the configuration. Check the .htaccess file. Ensure there are no conflicting rules. Also, check your WordPress Address (URL) and Site Address (URL) in the settings. They must match. Verify your plugins. Disable them one by one. Identify if any plugin is causing the issue. Plugins like Redirection can sometimes cause conflicts.
Clearing Browser Cookies
Sometimes, browser cookies can cause redirect issues. Open your browser settings. Find the section for cookies and site data. Clear your cookies. Refresh the page to see if the issue persists. Clearing cookies can often resolve redirect loops.
Memory Exhausted Error
Edit the wp-config.php file. Add this line of code: define('WP_MEMORY_LIMIT', '256M'); This increases the PHP memory limit to 256MB. Save the file. Refresh your site. This should fix the memory error.
Resource-hungry plugins can slow down your site. Deactivate all plugins. Activate them one by one. Identify which plugin is causing the issue. Use alternatives for heavy plugins. This helps to keep your site fast.
Locked Out Of Wp-admin
Facing a locked-out WP-Admin issue can disrupt website management. Discover solutions in our guide on the 50 most common WordPress errors. Learn effective fixes to regain access and ensure seamless site operation.
Recovering Admin Access
Sometimes, you might get locked out of WP-Admin. This can happen due to wrong password attempts. Use the “Forgot Password” option to reset it. Try accessing your website through FTP. Rename the plugin folder to disable plugins. This can help in solving the issue. You can also update the database through phpMyAdmin. Change the admin email to recover access.
Prevention Strategies
Use strong passwords to avoid being locked out. Always keep your WordPress and plugins updated. Regularly back up your website. Enable two-factor authentication for extra security. Limit login attempts to protect against brute force attacks. Use a reliable security plugin. Keep your admin email up-to-date.
Failed Auto-update
Failed auto-update often occurs due to server configuration issues or insufficient permissions. Resolve this by manually updating WordPress or adjusting server settings. This common error disrupts website functionality and security.
Manual Update Approach
Auto-updates can fail sometimes. This can break your site. A manual update can fix this. Start by downloading the latest WordPress version. Unzip the downloaded file. Delete the “wp-content” folder from it. Next, access your site files via FTP. Upload the remaining files to your site. Replace the old files with the new ones. Make sure not to overwrite the “wp-content” folder on your site. After uploading, visit your site. You might see a database update prompt. Click on the “Update WordPress Database” button. This completes the manual update.
Troubleshooting Update Issues
Sometimes, updates cause problems. Deactivate all plugins first. Then, activate them one by one. This helps find the faulty plugin. Another solution is to switch to a default theme. Themes can also cause conflicts. Always back up your site before updates. This ensures you can restore your site if needed. Check your server settings. Low memory limits can cause update failures. Increase the limit if necessary. These steps help troubleshoot update issues.
Mixed Content Error
Mixed Content Error often occurs when a website loads both HTTP and HTTPS resources, causing security warnings. This issue can be fixed by ensuring all resources are loaded over HTTPS.
Implementing Ssl Correctly
Mixed content errors occur due to insecure HTTP elements. They exist on a secure HTTPS page. Install an SSL certificate on your WordPress site. Ensure all URLs use HTTPS. Update the WordPress and Site Address URLs. Use a plugin like Really Simple SSL. This plugin can fix mixed content issues automatically. Change internal links and images to HTTPS. This ensures all elements load securely. Check your theme and plugins for hardcoded HTTP URLs.
Plugin Aids For Https
Plugins help make your site secure. Really Simple SSL is a popular choice. It handles the migration to HTTPS smoothly. SSL Insecure Content Fixer is another useful plugin. It helps clean up insecure content. Better Search Replace can update database URLs to HTTPS. This plugin is handy for large sites. Wordfence provides additional security features. It supports SSL and secures your site from attacks.
Frequent Auto-logout Problem
Check your cookie settings in your browser. They need to be enabled for WordPress. Cookies store your login information. Without them, WordPress may log you out. Go to your browser settings. Find the Privacy and Security section. Make sure cookies are allowed. Clear your browser cache and cookies if needed.
Plugins can cause auto-logout issues. Disable all plugins first. See if the problem is fixed. If fixed, enable plugins one by one. Identify the conflicting plugin. Update or replace the conflicting plugin. Ensure all plugins are up-to-date. Use only trusted plugins from the WordPress repository.
Php Fatal Errors
Using WP_DEBUG helps find errors in WordPress. To enable it, open the wp-config.php file. Add or change the line to define( 'WP_DEBUG', true );. This action will show errors on your site. Turn it off by setting it to false. This step helps make your site faster and safer.
Deactivate all plugins to see if the error goes away. If it does, reactivate them one by one. This method helps find the faulty plugin. Switch to a default theme like Twenty Twenty-One. Check if the error still appears. If not, the theme might be causing the issue. Updating both plugins and themes often fixes many errors.
Lost Admin Privileges
Sometimes, users lose their admin privileges. This can happen because of plugin conflicts or database errors. To fix this, you need to update the user roles.
First, access your WordPress database. Use a tool like phpMyAdmin. Find the wp_users table. Look for your username. Check the user_role field.
If the role is not administrator, change it. Set the role to administrator. Save the changes. Now, you should have admin privileges again.
Sometimes, the issue is in the database. You can fix this by editing the database directly. This method is for advanced users. Make sure to back up your database first.
Use phpMyAdmin to access your database. Open the wp_options table. Look for the option named wp_user_roles. Edit its value to match the default roles.
Save your changes. Check if your admin privileges are restored. If not, consider contacting a WordPress expert.
WordPress Speed Issues
WordPress speed issues often frustrate users and can impact site performance. Discover solutions to these problems in the guide, “50 Most Common WordPress Errors And How to Fix Them. “
Caching For Performance
Caching helps speed up your WordPress site. It stores copies of your pages and posts. This reduces the load on your server. Install a caching plugin like W3 Total Cache or WP Super Cache. These plugins create static versions of your content. This means your server works less. Your website loads faster for visitors.
Optimizing Images And Resources
Large images can slow down your site. Always optimize images before uploading them. Use tools like TinyPNG or Smush for compression. This reduces file size without losing quality. Also, combine and minify CSS and JavaScript files. This reduces the number of HTTP requests. Using a Content Delivery Network (CDN) can also help. It delivers your content from servers closer to your users. This speeds up loading times.
Conclusion: Staying Error-free In WordPress
Stay error-free in WordPress by addressing the 50 most common issues and their solutions. Keep your site running smoothly and efficiently.
Regular Maintenance Tips
Regularly update your WordPress themes and plugins. This can help prevent many errors. Check for updates weekly. Always use the latest version. Clean your database often. Remove spam comments and unused data. This keeps your site fast and error-free.
Install a security plugin. This helps protect against malware and hacking. Scan your site for issues weekly. Fix any problems found right away. Change your passwords often. Use strong and unique passwords.
Building A Backup Plan
Always have a backup plan. Use a plugin to back up your site. Schedule automatic backups. Store backups in a safe place. Cloud storage is a good choice. Test your backups monthly. Ensure they work correctly.
If your site breaks, you can restore it easily. This saves time and stress. A good backup plan keeps your site safe.
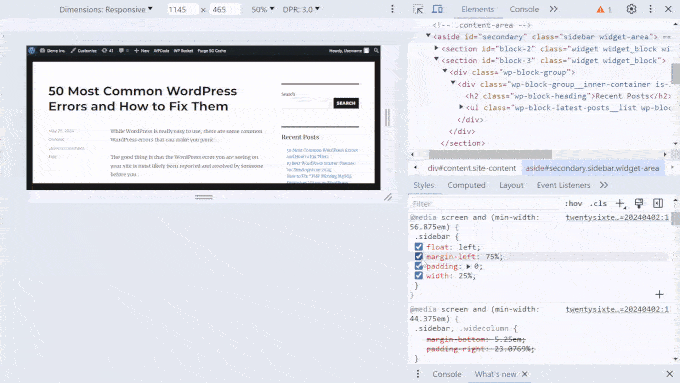
Credit: www.wpbeginner.com
Frequently Asked Questions
How To Fix An Error In WordPress?
To fix an error in WordPress, update plugins and themes, clear cache, and check for compatibility issues. Disable faulty plugins.
How To Fix A WordPress Bug?
To fix a WordPress bug, update plugins and themes. Clear your cache. Disable plugins one by one. Check for conflicts. Consult WordPress support forums.
How Do I Troubleshoot WordPress Issues?
To troubleshoot WordPress issues, clear your browser cache. Deactivate all plugins and switch to a default theme. Check for updates. Review error logs for clues. Seek help from WordPress forums.
What Is A Fatal Error In WordPress?
A fatal error in WordPress is a critical issue that stops the website from functioning. It often results from plugin conflicts, theme issues, or PHP errors. Fixing it usually involves debugging the code or disabling problematic plugins or themes.
Conclusion
Mastering WordPress errors can save you time and frustration. With these solutions, your site will run smoothly. Keep this guide handy for quick reference. Fixing issues promptly ensures a better user experience. Stay proactive to maintain your WordPress site’s performance.
Happy blogging!


