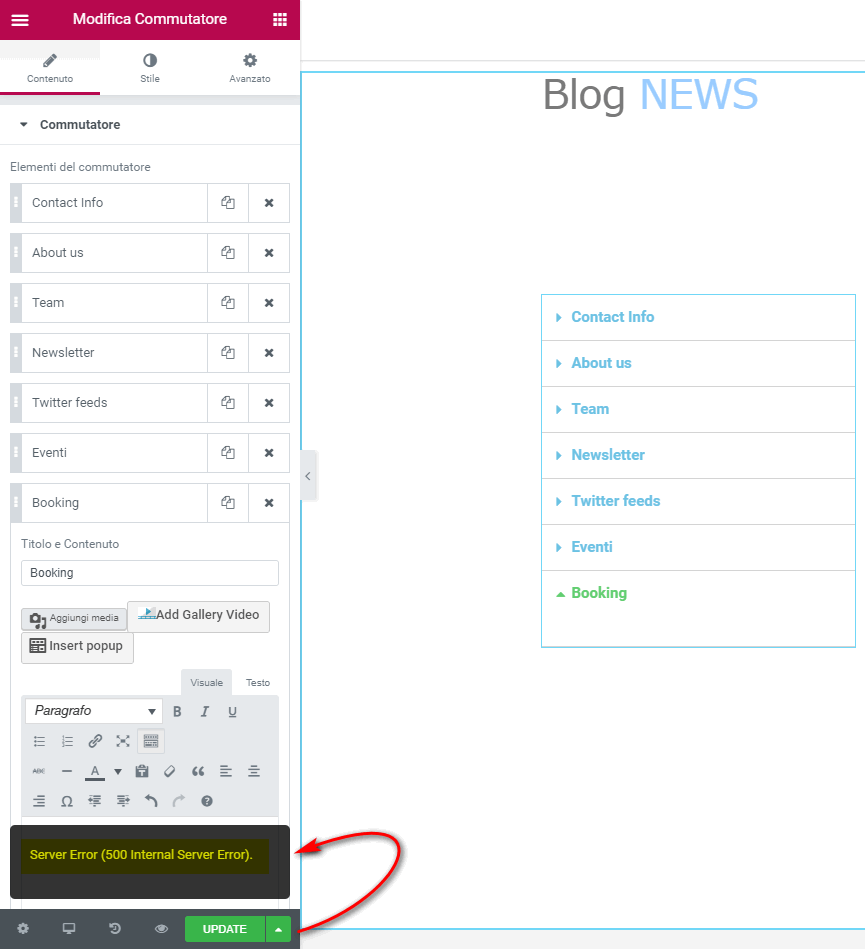Elementor is a popular WordPress plugin. It helps build beautiful websites easily. But sometimes, you may face a 500 server error. This error can be frustrating. Don’t worry! This guide will help you fix it.
What is a 500 Server Error?
A 500 server error is an internal server error. This means something went wrong on the server. It is not a problem with your computer or browser. The server could not complete your request. Let’s learn how to fix it.

Credit: m.youtube.com
Common Causes of 500 Server Error in Elementor
Several things can cause a 500 server error in Elementor. Here are the common reasons:
- Plugin conflicts
- Theme issues
- PHP memory limit
- Corrupt .htaccess file
- Server configuration
Steps to Fix 500 Server Error in Elementor
Follow these steps to fix the error:
1. Disable All Plugins
First, disable all plugins except Elementor. This will help you find out if a plugin is causing the issue.
- Go to your WordPress dashboard.
- Navigate to Plugins.
- Click Deactivate next to each plugin.
If the error disappears, one of the plugins is the problem. Reactivate each plugin one by one. Find out which plugin is causing the error.
2. Switch To A Default Theme
Sometimes, the theme can cause a 500 server error. Switch to a default WordPress theme to check.
- Go to your WordPress dashboard.
- Navigate to Appearance > Themes.
- Activate a default theme like Twenty Twenty-One.
If the error goes away, your theme is the problem. Consider updating or changing your theme.
3. Increase Php Memory Limit
Elementor needs enough memory to work. Increase your PHP memory limit to fix the error.
- Access your website’s root directory using FTP or cPanel.
- Find the wp-config.php file.
- Edit the file and add this line:
define('WP_MEMORY_LIMIT', '256M'); - Save and upload the file back to the server.
This will increase your memory limit to 256M. Check if the error is fixed.
4. Check The .htaccess File
A corrupt .htaccess file can cause a 500 server error. Let’s check and fix it.
- Access your website’s root directory using FTP or cPanel.
- Find the .htaccess file.
- Rename it to .htaccess_old.
- Go to your WordPress dashboard.
- Navigate to Settings > Permalinks.
- Click Save Changes without making any changes.
This will create a new .htaccess file. Check if the error is resolved.
5. Contact Your Hosting Provider
If the error still exists, contact your hosting provider. They can help you with server configuration issues.
Additional Tips
Here are some additional tips to avoid 500 server errors:
- Keep your WordPress, plugins, and themes updated.
- Use a reliable hosting provider.
- Regularly back up your website.
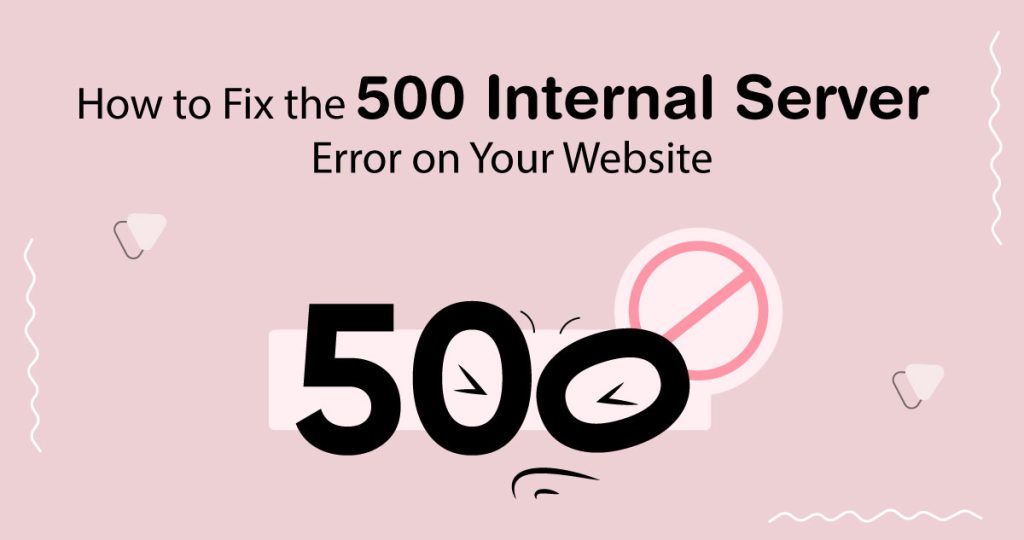
Credit: bdthemes.com
Frequently Asked Questions
What Causes A 500 Server Error In Elementor?
A 500 server error can be caused by plugin conflicts, corrupted files, or server issues.
How Do I Identify The Plugin Causing The Error?
Deactivate all plugins and reactivate them one by one to identify the problematic plugin.
Can Server Settings Cause A 500 Error?
Yes, incorrect server settings can lead to a 500 server error in Elementor.
Is Memory Limit Related To 500 Server Error?
Yes, a low PHP memory limit can trigger a 500 server error in Elementor.
Conclusion
Fixing a 500 server error in Elementor can be simple. Follow these steps to resolve the issue. If you still need help, contact your hosting provider. Keep your website updated and backed up to avoid future errors. Happy building!