Elementor is a popular page builder plugin for WordPress. Sometimes, you might face a 500 server error. This guide will help you fix this issue.

Credit: m.youtube.com
What is a 500 Server Error?
A 500 server error is a general error. It means something went wrong on the server side. But, the server can’t be specific about what the problem is.
Causes of 500 Server Error in Elementor
Several reasons can lead to a 500 server error in Elementor. Here are the common causes:
- Plugin conflicts
- Theme issues
- Exhausted PHP memory limit
- Corrupted .htaccess file
- Issues with server configurations
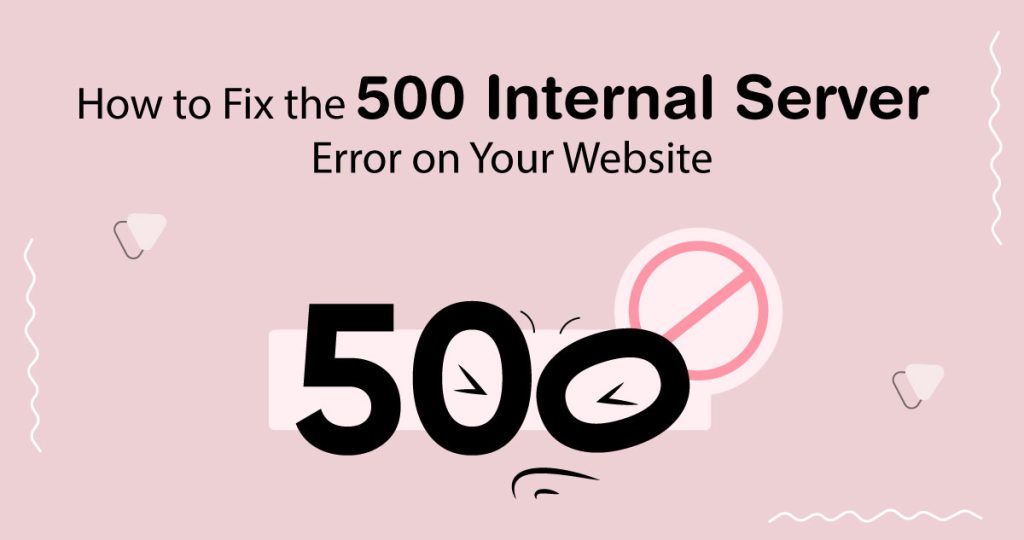
Credit: bdthemes.com
Step-by-Step Guide to Fix 500 Server Error in Elementor
1. Deactivate All Plugins
Plugins can often cause conflicts. Follow these steps to deactivate them:
- Log in to your WordPress dashboard.
- Go to Plugins > Installed Plugins.
- Select all plugins.
- Choose Deactivate from the bulk actions dropdown menu.
- Click Apply.
Check if the error is gone. If it is, reactivate plugins one by one. This will help you find the problematic plugin.
2. Switch To A Default Theme
Sometimes, themes can cause issues. To check if your theme is the problem, switch to a default WordPress theme:
- Go to Appearance > Themes.
- Activate a default theme like Twenty Twenty-One.
Check if the error persists. If the error is gone, your theme might be the issue.
3. Increase Php Memory Limit
Low PHP memory limit can cause a 500 server error. You can increase the limit in your wp-config.php file:
- Access your website files via FTP or cPanel.
- Open the wp-config.php file.
- Add this line before the / That’s all, stop editing! Happy publishing. / line:
Save the file and check if the error is fixed.
4. Check The .htaccess File
A corrupted .htaccess file can cause a 500 server error. Here’s how to fix it:
- Access your website files via FTP or cPanel.
- Locate the .htaccess file in your root directory.
- Rename the file to .htaccess_old.
- Go to your WordPress dashboard.
- Navigate to Settings > Permalinks.
- Click Save Changes without making any changes.
This will generate a new .htaccess file. Check if the error is resolved.
5. Check Server Configurations
Sometimes, server configurations can cause a 500 server error. Contact your hosting provider for help. They can check server logs and configurations for issues.
Preventing Future 500 Server Errors
Keep Plugins And Themes Updated
Always keep your plugins and themes updated. Updates often fix bugs and compatibility issues.
Regular Backups
Regular backups can save you from headaches. If something goes wrong, you can quickly restore your site.
Use A Reliable Hosting Provider
Choose a reliable hosting provider. Good hosts offer better support and fewer issues.
Frequently Asked Questions
What Causes A 500 Server Error In Elementor?
A 500 server error in Elementor is usually caused by server configuration issues, plugin conflicts, or PHP memory limits.
How Can I Fix A 500 Server Error?
You can fix it by deactivating plugins, increasing PHP memory limit, or contacting your hosting provider for server issues.
Why Does Elementor Show A 500 Server Error?
Elementor shows a 500 server error due to server misconfigurations, plugin conflicts, or exceeding PHP memory limits.
Can Plugin Conflicts Cause A 500 Error?
Yes, plugin conflicts can cause a 500 server error. Deactivate plugins to identify and resolve the conflict.
Conclusion
Fixing a 500 server error in Elementor is possible. Follow these steps: deactivate plugins, switch themes, increase PHP memory, check .htaccess, and check server configurations. Prevention is key. Keep everything updated and choose a good host.

