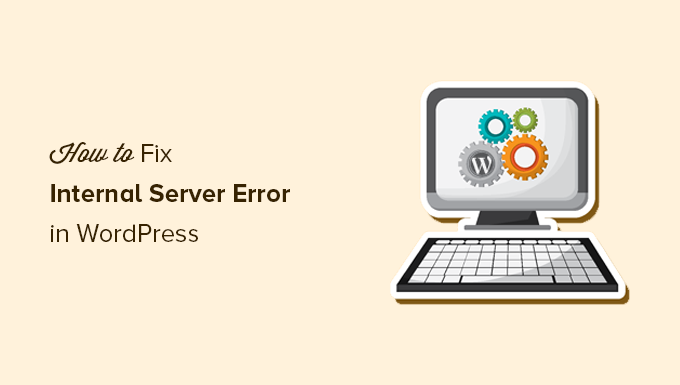To fix a WordPress Internal Server Error, deactivate all plugins and switch to a default theme. If the error persists, increase PHP memory limit.
An Internal Server Error on WordPress can be frustrating and confusing. It often appears without a clear reason, making troubleshooting difficult. Common causes include plugin conflicts, theme issues, and PHP memory limitations. Addressing these problems step-by-step can resolve the error and restore your site.
Start by deactivating plugins and switching to a default theme to identify the culprit. Increasing the PHP memory limit can also be effective. These methods will help you quickly pinpoint and fix the issue. Ensuring your WordPress site runs smoothly is crucial for maintaining a positive user experience.
Introduction To WordPress Internal Server Error
WordPress Internal Server Errors can cause stress. These errors can stop your website from working. Visitors see a blank page. This can hurt your business. Fixing the issue quickly is important. Knowing the causes can help. Let’s explore common triggers.
Many things can cause the error. Here are some common triggers:
- Corrupted .htaccess file can cause problems.
- Exceeding PHP memory limit can crash the server.
- Plugin or theme issues can disrupt the system.
- Corrupt core files can lead to errors.
- Server configuration issues can also be a cause.
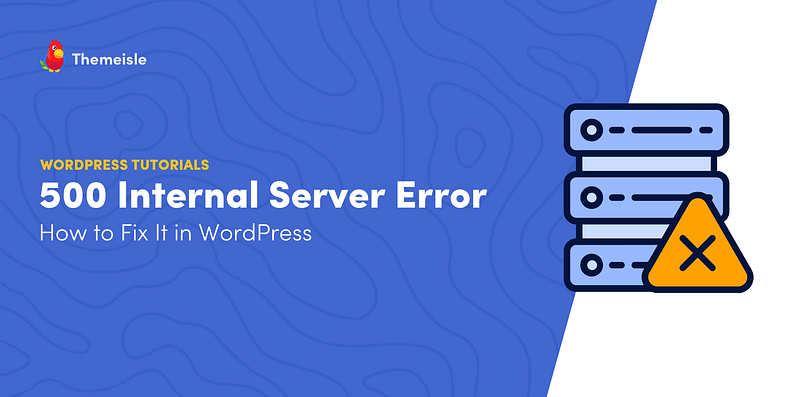
Credit: themeisle.com
Initial Steps Before Troubleshooting
Back up your website and deactivate all plugins before troubleshooting. Ensure your theme is up to date and check. htaccess file.
Creating A Full Backup
Before fixing errors, always create a full backup. Use plugins like UpdraftPlus or BackupBuddy. A backup protects your data from loss. Store the backup in a safe location. This can be a cloud service or an external drive. Make sure the backup includes the database and files. Check the backup to ensure it’s complete. This step is crucial before troubleshooting.
Ensuring Error Logging Is Enabled
Enable error logging to track issues. Open the wp-config.php file. Add the following line: define('WP_DEBUG', true);. This will start logging errors. You can find error logs in the wp-content folder. Look for a file named debug.log. Reviewing logs helps identify the cause of errors. Always keep error logging on during troubleshooting.
Checking For Corrupt .htaccess File
A corrupt. htaccess file often causes WordPress internal server errors. Rename the. htaccess file to check if it resolves the issue.
Locating The .htaccess File
The .htaccess file is usually in your WordPress root directory. Use an FTP client to connect to your website. Look for the file in the main folder. Sometimes, this file is hidden. Ensure your FTP client shows hidden files. If you find the file, you can proceed to the next step.
Renaming And Testing The File
Rename the .htaccess file to something like .htaccess_old. This action will disable it. Visit your website to check if the error is gone. If the error is fixed, the .htaccess file was the problem. You can generate a new .htaccess file from the WordPress admin area. Go to Settings > Permalinks and save changes.
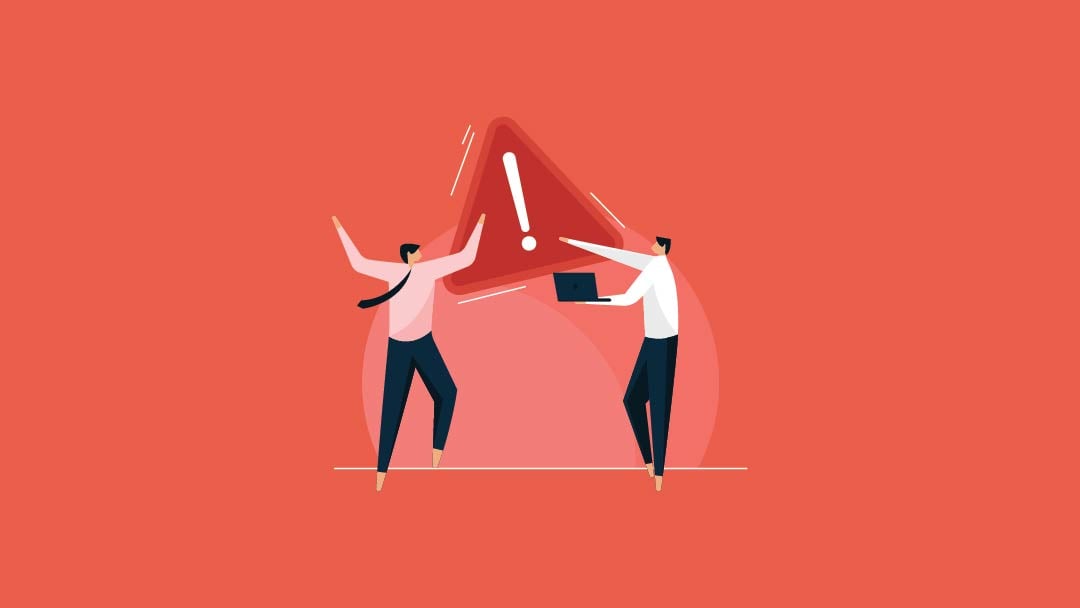
Credit: www.elegantthemes.com
Increasing The Php Memory Limit
Open the wp-config.php file in your WordPress root folder. Look for the line that says define('WP_MEMORY_LIMIT', '64M');. If you can’t find it, add the line yourself. Change the value to ‘256M’ or higher. Save the file and upload it back to your server. Refresh your website to see if the error is gone. This method increases the PHP memory limit and might fix the error.
If editing the wp-config.php file doesn’t work, there are other methods. You can create a php.ini file in your WordPress root directory. Add the line memory_limit = 256M to the file. Another option is to add php_value memory_limit 256M to your .htaccess file. Use these alternatives if the first method fails.
Deactivating All Plugins
Access the WordPress dashboard. Go to the “Plugins” section. Check the box to select all plugins. Choose “Deactivate” from the bulk actions drop-down menu. Click “Apply” to deactivate all plugins. This can help fix the internal server error. Reactivate plugins one by one. This helps find the problematic plugin.
Connect to your website using an FTP client. Navigate to the “wp-content” folder. Find the “plugins” folder. Rename the “plugins” folder to “plugins_old”. This will deactivate all plugins. Check if the internal server error is resolved. Rename “plugins_old” back to “plugins” to restore them.
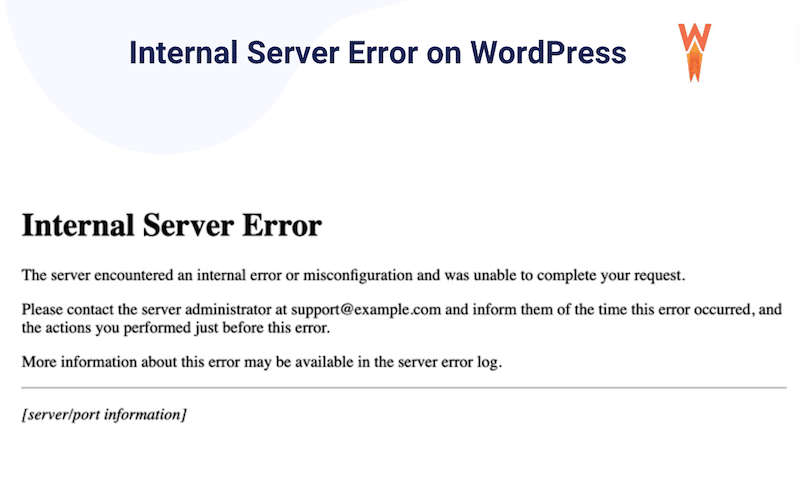
Credit: wp-rocket.me
Switching To A Default WordPress Theme
Themes can sometimes conflict with plugins. This can break your website. Outdated themes can also cause problems. Some themes have errors in their code. These errors can lead to an internal server error. Using a default theme can help identify the issue. Default themes are usually stable and well-coded.
Changing themes through the dashboard is easy. Go to Appearance and then Themes. Select a default theme like Twenty Twenty-One. Activate it and check your site. For FTP, connect to your server. Go to wp-content and then themes. Rename your current theme folder. WordPress will use a default theme automatically.
Re-uploading Core WordPress Files
First, visit the official WordPress website. Download the latest version of WordPress. This ensures you have the most recent files. Extract the downloaded zip file on your computer.
- Access your website files using FTP or cPanel.
- Locate the wp-admin and wp-includes folders.
- Delete these two folders from your server.
- Upload the new wp-admin and wp-includes folders from the extracted files.
- Do not delete or overwrite the wp-content folder.
- This keeps your themes, plugins, and uploads safe.
- Finally, upload all files from the new WordPress version, except wp-content.
Checking File Permissions
Ensure correct file permissions to resolve WordPress internal server errors. Set directories to 755 and files to 644 to maintain security.
Correct Permission Settings
Files and folders need correct permissions to work. Files should be set to 644 and folders should be set to 755. These numbers mean who can read, write, and execute the file or folder. Setting the wrong permissions can cause errors.
How To Modify File Permissions
To change permissions, use an FTP client like FileZilla. Connect to your server and find the files or folders. Right-click on the file or folder and choose File Permissions. A window will appear showing the current permissions. Change them to the correct settings: 644 for files and 755 for folders. Apply the changes and check your website.
Consulting Your Hosting Provider
Consult your hosting provider to resolve WordPress internal server errors. They can offer insights and solutions to restore your website.
When To Reach Out For Support
Contact your hosting provider when you face an Internal Server Error. This error can be tricky to fix. The issue might be on the server side. Hosting providers have the tools to diagnose and fix it.
Information To Provide To Your Host
Provide specific details when contacting support. Mention the exact error message you see. Describe any recent changes made to your site. This includes updates, new plugins, or theme changes. Explain the steps taken to try and fix the error. This helps support understand and resolve the issue faster.
Conclusion And Preventive Measures
Check your .htaccess file first. Rename it to see if the error goes away. Ensure your plugins are not causing issues. Disable them one by one. Your theme might also be the problem. Switch to a default theme to test. Increasing the PHP memory limit helps sometimes. Contact your hosting provider if none of these work. They can offer more insights.
Keep your WordPress updated. Always use the latest version. Regularly update your plugins and themes. Backup your site often. This helps in quick recovery. Use a security plugin to keep threats away. Monitor your website’s performance. Fix slow loading issues immediately. Check your server logs for errors.
Frequently Asked Questions
How To Fix Internal Server Error?
To fix an internal server error, first check. htaccess file for errors. Ensure correct file permissions. Restart your server. Review server logs for specific issues. Contact your hosting provider if needed.
How To Solve The Page Cannot Be Displayed Because An Internal Server Error Has Occurred?
Clear your browser cache and cookies. Restart your server. Check server logs for errors. Ensure correct file permissions. Contact your hosting provider for support.
How To Fix Internal Server Error The Server Encountered An Internal Error Or Misconfiguration And Was Unable To Complete Your Request?
Check. htaccess file for errors. Increase PHP memory limit. Verify server permissions. Check for corrupt files. Reboot the server.
How Do I Fix 500 Internal Server Error In WordPress Godaddy?
To fix a 500 internal server error in WordPress on GoDaddy, deactivate plugins via FTP. Rename the. htaccess file. Increase PHP memory limit. Check for theme issues. Contact GoDaddy support if needed.
Conclusion
Resolving a WordPress internal server error can be straightforward. Follow the steps mentioned to fix it quickly. Regular backups and updates prevent such issues. Ensure your plugins and themes are compatible. If problems persist, seek professional help. Your WordPress site will be running smoothly in no time.