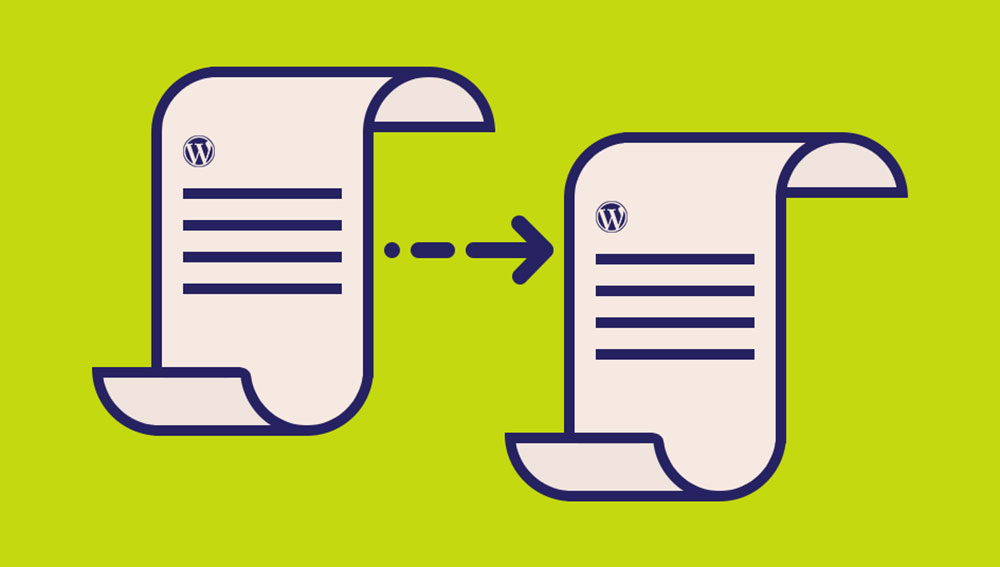If you have a WordPress site, you may have come across the dreaded “duplicate page” error. This can be a frustrating error to deal with, but it is relatively easy to fix. In this article, we will discuss what causes the duplicate page error and how to fix it.
If you’re running a WordPress site, chances are you’ve come across a duplicate page issue at some point. Maybe you have pages with similar content, or maybe you accidentally created two pages with the same name. Whatever the reason, dealing with duplicate pages can be a pain.
The first thing you need to do is figure out which page is the original and which is the duplicate. This can be tricky, especially if the pages are very similar. Once you’ve done that, you need to decide what to do with the duplicate page.
You can either delete it or redirect it to the original page. If you decide to delete the duplicate page, make sure to delete any links to it from other pages on your site. Otherwise, people will end up on a 404 error page when they try to visit it.
Redirecting the page is usually a better option, as it ensures that people will end up where they’re supposed to be. To set up a redirect, go to the Duplicate Page WordPress plugin and install it on your site. Once it’s activated, go to Settings > Duplicate Page and enter the URL of the original page and the URL of the duplicate page.
Save your changes and that’s it! Now when someone tries to visit the duplicate page, they’ll be automatically redirected to the original one.
How to Duplicate a Page in WordPress
Can You Duplicate a Page in WordPress Without Plugin?
Yes, you can duplicate a page in WordPress without Plugin. There are various ways to do this, but we will focus on two methods that do not require any plugins. The first method is by duplicating the page template file.
This is only recommended if you have a custom page template or your theme does not support duplication of pages. To do this, simply create a copy of the page template file and rename it accordingly. For example, if your original page template file is called “page-template-1.php”, then your new duplicated page would be named “page-template-2.php”.
Once you have renamed the file, edit the new file and change the name and slug (i.e., permalink) of the duplicated page. You can also update the content as needed. Finally, save the changes and upload the new file to your WordPress theme directory.
The second method for duplicating a WordPress Page without a Plugin is by using a child theme. If your theme supports child themes, then creating a duplicate page is as simple as creating a new folder within the child theme directory. The steps are similar to those mentioned above for creating a duplicate page template file; however, all you need to do is create an empty index.php file within the new folder.
That’s it!
How Do I Create a Double Page in WordPress?
Assuming you would like a step-by-step guide on how to create a double page in WordPress: 1. Log into your WordPress account and navigate to the “Pages” section on the left-hand side of the Dashboard. 2. Click on the “Add New” button at the top of the page to begin creating your new page.
3. Give your page a title in the “Enter Title Here” field and then click on the “Add Media” button above the text editor. 4. Upload or select an image from your media library that you would like to appear on the left-hand side of your double-page layout and insert it into your post. 5 5. Once you have inserted your image, click on the “Edit” link that appears underneath it and change the alignment to “Left” before clicking on the “Update” button.
6 6. Now that you have set up your left-hand side content, switch over to the right-hand side by clicking on the tab labeled “Visual” in order to access the text editor again. 7 7. Enter any text or content that you would like to appear on the right-hand side of your double-page layout and then click on Publish/Update when you are finished..
How Do I Copy an Entire Page in WordPress?
Assuming you would like to copy an entire page, including the text and formatting, from one WordPress site and paste it into another: 1. Log in to the first WordPress site as an administrator. 2. Navigate to the page you wish to copy in the left-hand sidebar.
3. Click on the title of the page to open it in editing mode. 4. In the upper right-hand corner of the editing screen, click on the ‘Copy Page’ button. This will bring up a modal window with some options for what you would like to copy – choose ‘Copy everything’.
5. A confirmation message will appear at the top of your screen indicating that the page has been copied successfully – click on ‘View Page Copies’ to be taken to a list of all copied pages on your site (you can also access this list by going to Pages > Copied Pages). 6. From here, you can select which specific pages you want to paste into your other WordPress site – check off each box next to the appropriate pages, then click on Bulk Actions > Paste Into Site. 7. A new modal window will pop up asking which site you want to paste these pages into – select your other WordPress site from the dropdown menu and click on Copy Selected Pages.
8. You should now see a confirmation message that says ‘Pasted [X] pages into [Y] sites.’ Once you’re satisfied with your results, feel free to delete any unnecessary copies by clicking on Bulk Actions > Delete Selected Sites and selecting which ones you want to be removed (again, make sure you’re still viewing your list of Copied Pages before doing this).
What Happens When You Duplicate a Page in WordPress?
If you duplicate a page in WordPress, the new page will have the same content as the original page. You can then edit the new page without affecting the content of the original page. This can be useful if you want to create a similar page with slightly different content.

Credit: pressable.com
How to Duplicate Page in WordPress Without Plugin
There are a few methods that you can use to duplicate a page in WordPress without using a plugin. The first method is to simply copy and paste the content from the original page into a new page. You will need to create a new page, then go to the original page and copy all of the content.
Once you have copied all of the content, go to your new page and paste it in. This method works well if you just want to duplicate the content from one page onto another. The second method is similar to the first, but instead of copying and pasting the content, you can use the WordPress export/import tool.
This tool can be found under Tools > Export in your WordPress dashboard. Simply export your original page, then import it into your new page. This method is helpful if you want to duplicate not only the content but also any images or other media files that are attached to the original page.
The third method is to use a plugin like WPML or Duplicator Pro. These plugins will allow you to duplicate pages and posts with ease. They both have their own unique features, so be sure to check them out and see which one would work best for your needs before choosing one over the other.
No matter which method you choose, duplicating pages in WordPress is easy and straightforward. Just be sure to take your time so that everything is copied over correctly!
Duplicate Page WordPress Elementor
If you’re working on a WordPress site built with Elementor, you may find yourself needing to duplicate a page. Maybe you want to create a similar page with different content, or maybe you just want to use the same layout for a different purpose. Whatever the reason, duplicating pages in Elementor is easy to do.
To duplicate a page in Elementor, first, go to the page you want to copy. Then click on the “Duplicate Page” button in the bottom-right corner of the screen: This will open a popup window where you can enter a new name for your duplicated page.
Once you’ve done that, click on the “Duplicate Page” button again and your new page will be created: Now you can edit your new page just like any other WordPress page. When you’re finished making changes, don’t forget to hit the “Publish” button so your changes go live!
Duplicate Page WordPress Plugin
One of the most popular plugins for WordPress is the Duplicate Page plugin. This plugin allows you to quickly and easily create duplicates of any page or post on your site. The plugin has a few simple options: you can choose whether to copy the page/post content, comments, and custom fields, and you can also specify a prefix or suffix for the new page/post title.
Once you’ve created a duplicate, you can then edit it as needed without affecting the original page. This is especially useful when you need to make significant changes to a page but don’t want to lose the existing content. The Duplicate Page plugin is free and available from the WordPress plugin repository.
Conclusion
If you’re running a WordPress site, you might come across an issue where you have duplicate pages. This can happen for a number of reasons, but the most common cause is that someone has accidentally created two pages with the same name. While having duplicate pages isn’t necessarily a bad thing, it can cause some problems.
For example, if someone tries to visit one of the duplicate pages, they might be redirected to the other page (or possibly even get an error message). Additionally, search engines might index both pages separately, which could split your traffic between the two. Fortunately, there are a few ways to fix this problem.
One option is to simply delete one of the duplicate pages. However, if you want to keep both pages for some reason, you can use a WordPress plugin like Yoast SEO to set one of them as a redirect. This will ensure that anyone who tries to visit the duplicated page will be automatically redirected to the correct page.