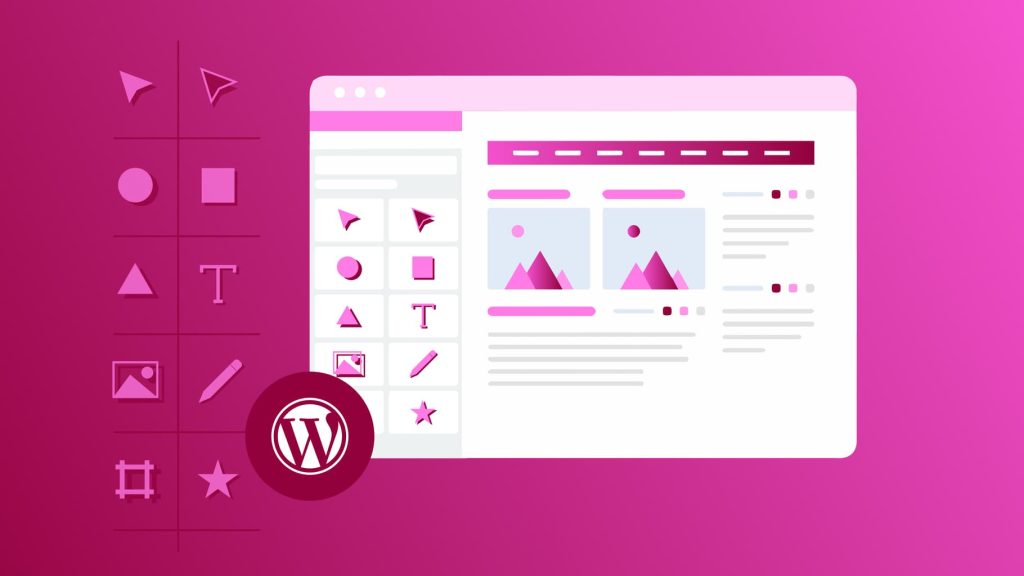If you want to use Elementor in WordPress, it’s pretty simple. All you need to do is install and activate the plugin, and then start using it on your pages and posts. Elementor comes with a lot of features, so you can really customize your site however you want.
You can change colors, fonts, sizes, add or remove elements, and more. Plus, if you ever want to change anything, you can just go back and edit it with Elementor – no coding required!
- Download and install the Elementor plugin from WordPress
- Activate the plugin through the ‘Plugins’ menu in WordPress
- Create a new page or post, and select the ‘Edit with Elementor’ option from the WordPress editor
- Drag and drop elements onto your page to add content, or edit existing content with the live preview feature
- Save your changes and publish your page or post when you’re happy with the results
How To Create An Elementor WordPress Website in 2022 ~ An Elementor Tutorial For Beginners Free
How Does Elementor Work With WordPress?
Elementor is a WordPress plugin that allows you to create beautiful, responsive websites with drag and drop. It’s the perfect tool for those who want to create a website without having to learn coding. You can use Elementor with any WordPress theme, but it works best with themes that are specifically designed for it.
Elementor has two different versions: a free version and a pro version. The free version is great for those who are just starting out with website creation. It includes all of the basic features you need to create a simple website.
The pro version is ideal for those who want to create more complex websites. It includes additional features such as animated elements, form builder, eCommerce integrations, and more.
To get started with Elementor, simply install the plugin on your WordPress site and then activate it.
Once activated, you’ll be able to access the Elementor editor from your WordPress admin panel. From there, you can start creating new pages or posts using the drag and drop interface.
How Do I Edit WordPress Site With Elementor?
Assuming you already have WordPress and Elementor installed on your website, here are the steps to edit your WordPress site with Elementor:
1. Log in to your WordPress account and go to your Dashboard.
2. In the left-hand menu, click on Pages and then All Pages.
3. Find the page you want to edit with Elementor and hover over it. Click on the Edit link that appears.
4. This will take you to the WordPress editor for that particular page.
Above the editor, you should see a button labeled Edit with Elementor. Click on this button.
5. Now you will be taken to the Elementor editor where you can make changes to your page using drag-and-drop elements.
Make any changes you want and then click on the Publish button when you’re ready to save those changes.
How Do I Enable Elementor in WordPress?
In order to enable Elementor in WordPress, you need to first install and activate the plugin. After activation, you will be able to find a new menu item labeled “Elementor” in your WordPress admin sidebar. From here, you can click on the “Edit with Elementor” link to launch the drag and drop editor.
How Do You Use Elementor Step by Step?
Assuming you would like a tutorial on how to use the Elementor Page Builder for WordPress:
Elementor is a plugin that allows you to create custom pages and posts on your WordPress site without having to write any code. In this tutorial, we will show you how to use Elementor step by step.
First, you need to install and activate the Elementor plugin. For more details, see our guide on how to install a WordPress plugin.
Once the plugin is activated, you will see a new menu item called “Elementor” in your WordPress admin sidebar.
Clicking on it will take you to the Elementor editor.
The first thing you need to do is choose which post or page you want to edit with Elementor. You can either edit an existing post/page or create a new one.
To edit an existing post/page, simply click on the “Edit with Elementor” button when viewing the post/page in your WordPress dashboard:

On the other hand, if you want to create a new page or post with Elementor, click on the “Add New” button in your WordPress admin sidebar and then select “Elementor” from the dropdown menu:

Once you are in the Elementor editor, you will see two sections: The left panel contains all of the available elements that you can add to your page while the right panel shows a preview of your page as you are building itThe best way to learn how to use Elementorfeaturesisbyexploringand experimentingwiththe variouselementsavailable
!
[elementorpagesections](https://i2wpcomwp-contentuploads201712elementorpagesectionsjpg) To add an elementtoyourpage simple dragitfromtheleftpane l intoplaceintherightpanel Youcanalsouse th e searchfieldtoquicklyfindan element
!
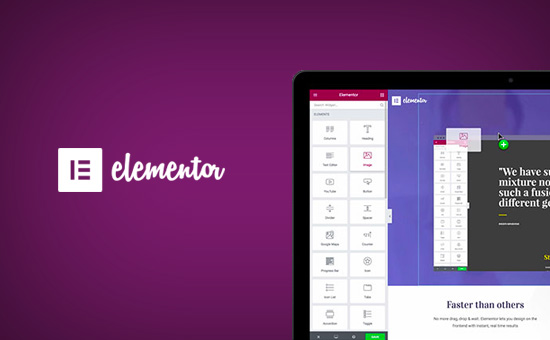
Credit: www.wpbeginner.com
How to Add Elementor to WordPress
Elementor is a popular WordPress plugin that allows you to create custom pages and posts with drag-and-drop simplicity. In this tutorial, we’ll show you how to add Elementor to WordPress, and how to use it to build a custom page.
First, you’ll need to install the Elementor plugin.
You can do this from the WordPress plugin repository, or by uploading the plugin files to your server. Once the plugin is installed and activated, you’ll see a new menu item called “Elementor” in your WordPress dashboard.
Click on “Elementor” and then click on “Add New”, which will take you to the page builder interface.
Here, you can start building your custom page by dragging and dropping elements into place. For each element, you can change the settings to control how it looks and behaves on your page.
Once you’re happy with your design, click on “Publish” to save your work and make it live on your website.
That’s all there is to creating a custom page with Elementor!
Elementor WordPress Plugin
Elementor is a WordPress plugin that allows you to create beautiful, responsive websites with drag and drop. It’s the perfect tool for those who want to create a website without having to learn coding. You can use Elementor to create your entire website, or just use it for certain sections.
There are no limits to what you can create with Elementor.
Whether you’re a beginner or a pro, Elementor is the perfect plugin for creating responsive websites. With its simple, yet powerful, drag and drop interface, anyone can create beautiful websites without having to learn coding.
And because it’s responsive, your website will look great on any device, whether it’s a desktop computer, tablet or smartphone.
If you’re looking for a WordPress plugin that will allow you to create beautiful, responsive websites without having to learn coding, then Elementor is the perfect choice for you!
Elementor Documentation
Elementor Documentation is a great resource for anyone looking to learn more about the Elementor Page Builder. This documentation covers everything from installation to using various features and options. If you’re new to Elementor, or just need a refresher, this documentation is a great place to start.
Conclusion
Elementor is a powerful WordPress plugin that allows you to create beautiful, responsive websites without having to code. In this post, we’ll show you how to use Elementor to create a simple website. First, you’ll need to install and activate the plugin.
Then, create a new page or post and click on the “Edit with Elementor” button. This will launch the Elementor editor, which consists of a drag-and-drop interface. To add an element, simply click on it and drag it into place.
You can then edit the element’s settings by clicking on the gear icon in the top-right corner. Once you’re happy with your design, click on the “Publish” button to make your site live!