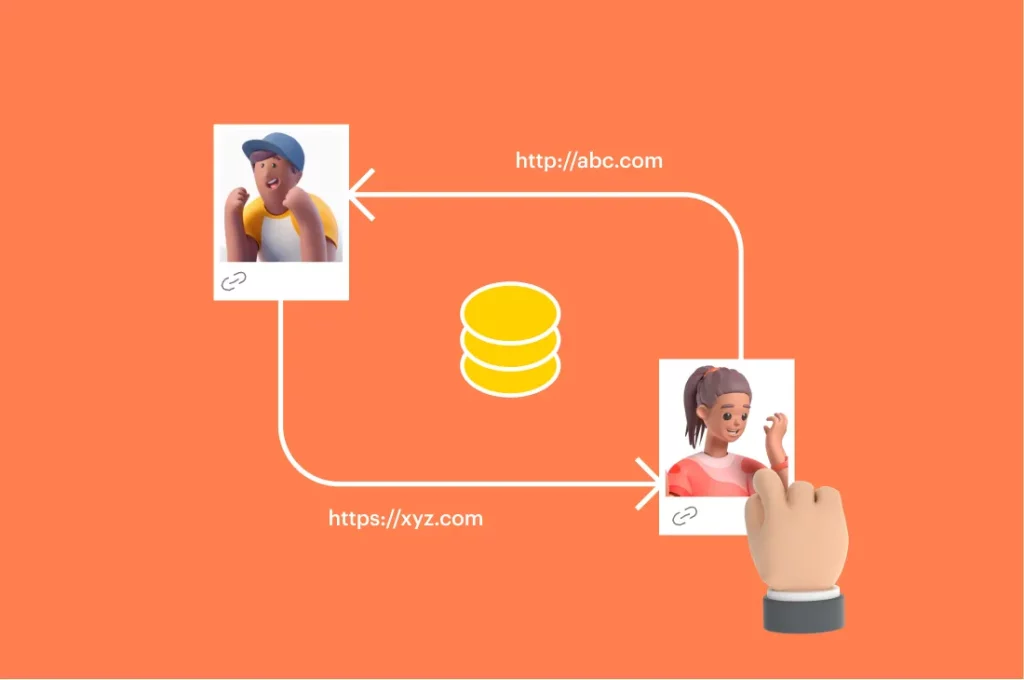If you’ve recently migrated your WordPress site to a new host, you may have noticed that some of your images are no longer showing up. This is because the image links are still pointing to the old host. In order to fix this, you will need to update the URLs for all of your image files.
There are two ways that you can do this: manually or using a plugin. If you have a small number of images, then updating the URLs manually may be the best option. However, if you have a lot of images, then using a plugin will save you time and effort.
Updating the URLs manually is a fairly simple process. First, you will need to log in to your WordPress dashboard and go to the Media Library. Next, click on each image that is not showing up and copy the URL.
Finally, paste the URL into your browser’s address bar and replace the old domain name with the new one.
- Check your website’s source code to find all instances of image URLs
- Compare the old image URLs to the new ones on your WordPress site
- Update the image URL in the source code for each broken link
- Save your changes and re-upload the updated code to your server
WordPress. Correcting Image Links After a WordPress Migration
WordPress Fix Broken Links After Migration
If you’ve recently migrated your WordPress site to a new server or host, you may have found that some of your links are broken. This can be a frustrating issue, but fortunately, there are some easy ways to fix it. One way to fix broken links is to use the search and replace tool in your new WordPress database.
This tool will allow you to search for all instances of your old URL and replace it with your new URL. This is a quick and easy way to fix most broken links on your site. Another way to fix broken links is by editing your.
.htaccess file. You’ll need to add a line of code that redirects visitors from your old URL to your new one. This is a bit more technical than using the search and replace tool, but it’s still relatively easy to do.
Finally, if you’re still having trouble with broken links, you can try contacting your old host or server and asking them to update any DNS records that point to your site. This may take a bit longer than the other methods, but it’s worth trying if nothing else seems to be working. Hopefully, one of these methods will help you fix any broken links on your WordPress site after migration.
WordPress Replace Url in Database
If you’re running a WordPress site, it’s important to keep your database clean and tidy. One way to do this is to replace all instances of your old URL with your new one. This can be done manually, but it’s a time-consuming process.
Fortunately, there’s a tool that can automate the process for you. The WordPress Replace URL in Database plugin will search through your database and replace all instances of your old URL with your new one. It’s a quick and easy way to update your site’s address without having to go through the entire database manually.
Once the plugin is installed and activated, simply enter your old URL and new URL into the settings page. The plugin will take care of the rest. You can then sit back and relax knowing that all of your URLs have been updated correctly.
How to Change the Image Url in WordPress
If you’ve ever wanted to change the image URL in WordPress, there are a few easy ways to do it. In this post, we’ll show you how to change the image URL in WordPress using the Media Library and the Image Editor. First, let’s take a look at how to change the image URL in WordPress using the Media Library.
To do this, simply go to your Media Library and click on the image you want to edit. Next, click on the Edit Image button located in the top-left corner of the screen.
Fix Broken Links in WordPress Without Plugin
If you’re a WordPress user, then you know that plugins are essential to the functionality of your site. There are plugins for just about everything, including fixing broken links. But what if you don’t want to use a plugin?
Is there a way to fix broken links in WordPress without one? Yes, there is! Here’s how:
1. Log into your WordPress dashboard. 2. Go to the Appearance > Editor section. 3. On the right-hand side, locate the Theme Functions (functions.php) file and click on it to open it in the editor.
4. Add the following code at the bottom of the file: function replace_broken_links($content) { return preg_replace(‘/(http|ftp|schem):\/\/([w]{3}\.)?example\.
com/i’, ‘$1://www.$2example$3/$4’, $content); } add_filter(‘the_content’, ‘replace_broken_links’); 5. Save your changes and close the editor. 6. That’s it!
Now all of your internal links will point to the correct URL, even if they’re broken.
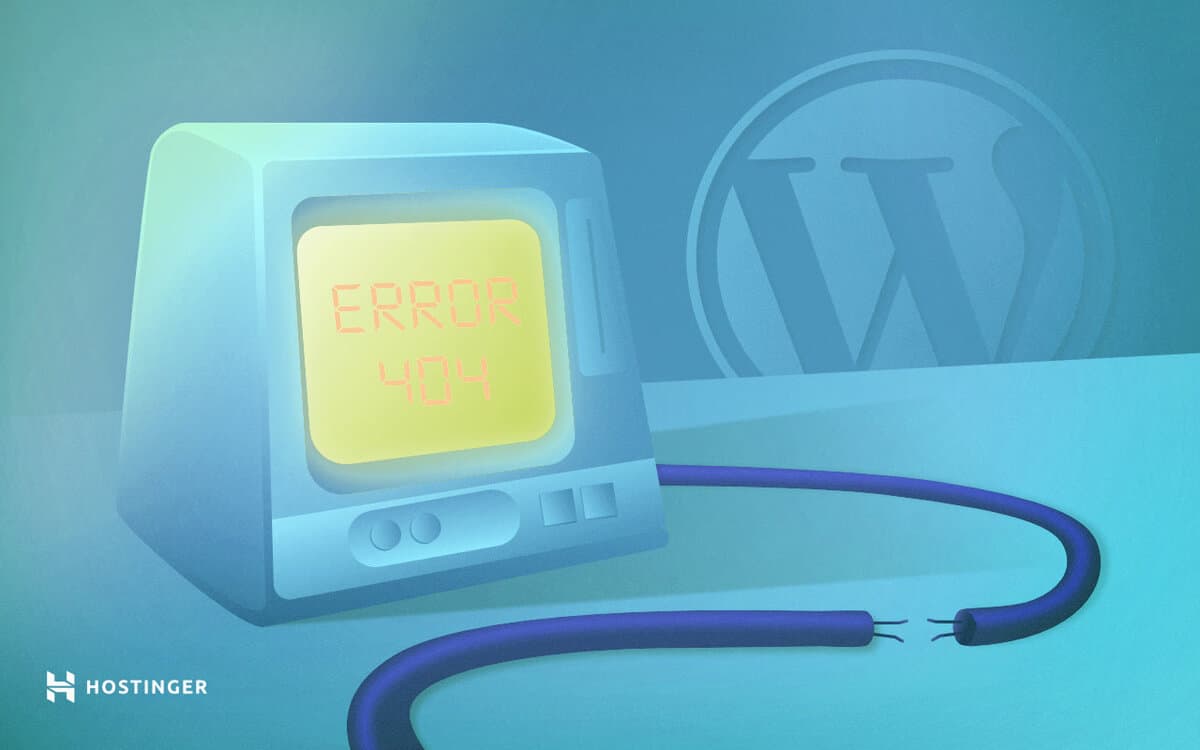
Credit: www.hostinger.com
How Do I Fix an Image Link in WordPress?
If you are looking to fix an image link in WordPress, there are a few things that you can try. First, check to make sure that the image is actually linked to the correct URL. If the image is not linked correctly, you can try re-uploading it or changing the link in the settings.
If the image is linked correctly and you are still having trouble, try clearing your browser cache. Sometimes browsers will cache old versions of pages and images, which can cause issues when trying to view updated content. Clearing your cache should allow you to see the updated image.
If neither of these solutions works, it’s possible that there is an issue with your WordPress installation itself. Try deactivating all plugins and themes and then reactivating them one by one to see if any of them are causing conflicts. If all else fails, contact your WordPress host for assistance.
How Do I Update Links After Migration in WordPress?
If you’ve recently migrated your WordPress site to a new domain, you’ll need to update all your links to point to the new domain. Here’s how to do it: 1. Log in to your WordPress site and go to the Dashboard.
2. In the left-hand sidebar, hover over Tools and click on Export. 3. On the next page, select All content from the export type dropdown menu. 4. Click the Download Export File button and save the file to your computer.
5. Open the file in a text editor like Notepad++ or Sublime Text. 6. Use the Find and Replace feature (Ctrl+F or Cmd+F) to find all instances of your old domain name and replace them with your new domain name. Make sure you check that each instance has been replaced correctly before moving on!
How Do I Fix Broken Links in WordPress?
If you have a WordPress site, there’s a good chance you’ll eventually run into broken links. A broken link is simply a link that no longer goes to the correct page. This can happen for a number of reasons, including pages being deleted or renamed, or websites moving to a new domain.
Whatever the reason, broken links can be frustrating for both you and your visitors. The good news is that there are some easy ways to fix broken links in WordPress. In this post, we’ll show you how to find and fix broken links on your WordPress site.
First, you need to install and activate the Broken Link Checker plugin. Once activated, the plugin will scan your entire site for broken links and list them all in one place. To view the list of broken links, go to Tools -> Broken Links from your WordPress admin panel.
From here, you can edit or delete each individual link. If you want to fix a particular link, simply click on the Edit URL button next to it and enter the correct URL in the field that appears. Once you’re done editing URLs, don’t forget to click on the Save Changes button at the bottom of the page.
If you have many broken links on your site, then fixing them one by one can be time-consuming. Fortunately, there’s an easier way to do it using Bulk Actions. First, select all of the broken links that you want to fix by checking the box next to each entry.
Then select “Edit URL” from the Bulk Actions dropdown menu and click on Apply.” Now simply enter the correct URLs for each of those entries in bulk and click on Update URLs.
Why are My Images Broken on WordPress?
There are a few reasons why your images might be broken on WordPress. One common reason is that you’re using an image file format that’s not supported by WordPress. Another possibility is that your image files are too large and exceed the maximum file size limit for WordPress.
Finally, your images might be broken if they’re located in an inaccessible location on your server. If you’re using an unsupported image file format, you’ll need to convert your images to a supported format like JPG or PNG. You can do this using an online converter tool or a photo editing program like Photoshop.
If your image files are too large, you’ll need to resize them so they’re under the maximum file size limit for WordPress. You can do this using an online image resizer tool or a photo editing program like Photoshop. Finally, if your images are located in an inaccessible location on your server, you’ll need to move them to a location that’s accessible to WordPress.
This usually means moving them into the “wp-content/uploads” folder on your server.
Conclusion
If you’ve recently migrated your WordPress site to a new host, you may have noticed that some of your images are no longer appearing. This is because when you migrate a WordPress site, the links to your images don’t automatically update to the new location. In order to fix this, you need to update the URLs for all of your image files.
There are two ways that you can do this: manually or using a plugin. If you have a small number of images, it may be easiest to just update the URLs manually. However, if you have a lot of images, or if you’re not comfortable working with code, then using a plugin is probably the better option.
To update your image URLs manually, you’ll need to edit the database file on your new server. Once you open up the file, search for all instances of “http://old-domain.com” and replace them with “http://new-domain.com”. Then save and close the file.
Your images should now be appearing properly on your new site! If you want to use a plugin to update your image URLs, there are a few different options available. One popular choice is the Better Search Replace plugin from WordPress.org.
This plugin will allow you to easily search and replace text in your database, which includes changing image URLs. Another option is the Velvet Blues Update URLs plugin , which also allows for easy URL updating in your database. Whichever method you choose, make sure that you back up your database before making any changes!