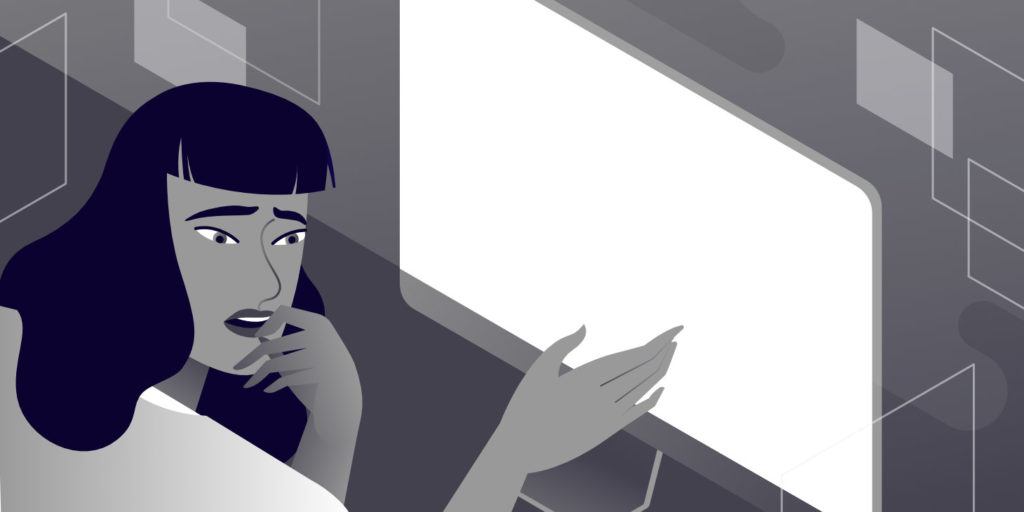If you are facing the dreaded White Screen of Death on your WordPress site, don’t panic. There are a few things you can do to try and fix the problem. First, check to see if you have any plugins or themes that are causing the issue.
If so, disable them and see if that fixes the problem. If not, try increasing the memory limit in your wp-config.php file. You can also try resetting your permalinks.
If none of these things work, then it’s time to contact your host and see if they can help you troubleshoot the issue.
- The first step is to identify the cause of the white screen
- There are a few common causes, such as a plugin or theme conflict, or a memory limit issue
- Once the cause is identified, you can try a few different methods to fix the problem
- For example, if it’s a plugin conflict, you can disable all plugins and then re-enable them one by one to find the culprit
- If the white screen persists, you may need to contact your hosting company for further assistance
- They may be able to help you troubleshoot the issue and get your site up and running again
How To Fix WordPress WSOD White Screen Of Death – 5 Minute Fix
White Screen of Death Website
The White Screen of Death (WSOD) is a blank page that shows up when your website has an error. It’s a very frustrating experience for both website owners and visitors, but luckily there are ways to fix it.
First, let’s look at what causes the WSOD.
In most cases, it’s due to a PHP error. That means something in your code is causing an error that the server can’t handle. It could be a syntax error, or you might be trying to access a file that doesn’t exist.
Whatever the cause, it results in a blank page being displayed instead of your normal website content.
There are a few things you can do to try and fix the WSOD. First, check your server logs to see if there are any clues there about what’s going on.
If you’re on WordPress, you can also enable debugging mode which will give you more information about what’s going on behind the scenes.
Once you have some idea about what might be causing the WSOD, you can start making changes to your code or configuration until the problem is fixed. If all else fails, you can always reach out to a developer or hosting company for help troubleshooting the issue.
In short, the WSOD is frustrating but it doesn’t have to be permanent!
WordPress White Screen of Death Godaddy
If you’re a WordPress user, odds are you’ve come across the dreaded White Screen of Death (WSOD). It’s one of the most frustrating errors that can occur when using WordPress, as it doesn’t provide any information about what went wrong or how to fix it.
The good news is that there are a few potential fixes for the WSOD, depending on the cause.
In this post, we’ll run through some of the most common causes of the WSOD and how to fix them.
One common cause of the WSOD is a plugin conflict. This happens when two or more plugins are incompatible with each other and cause an error.
To resolve this, you’ll need to deactivate all plugins and then reactivate them one by one until you find the culprit. Once you’ve found the offending plugin(s), you can either try to find an updated version that’s compatible with your other plugins, or remove it altogether.
Another common cause of the WSOD is a theme issue.
This can happen if your theme is outdated or if there’s an error in your child theme’s code (if you’re using one). To troubleshoot this, first try switching to a default WordPress theme like Twenty Seventeen. If that doesn’t work, then there may be an issue with your child theme.
Try deactivating your child theme and see if that solves the problem; if not, contact yourtheme developer for help resolving the issue.
Finally, another possible cause of the WSOD is a server-side error. This means something has gone wrong on your web host’s end and they’ll need to investigate further.
If you suspect this might be the case, contact your web host and let them know what’s going on; they should be able to help resolve the issue quickly.
Hopefully one of these solutions helped fix your WPWhite Screen of Death!
How to Fix WordPress White Screen
If you’re seeing a white screen when you try to log into your WordPress site, don’t panic! There are a few possible reasons for this issue, and luckily it’s usually quite easy to fix. In this post, we’ll walk you through the most common causes of the WordPress white screen of death and how to fix them.
The first thing to do if you’re experiencing this issue is to check for any error messages that might be displayed. If there are any, make note of them as they can help narrow down the cause of the problem. Next, try accessing your WordPress site via FTP or SFTP.
If you’re able to do so, then the problem is likely not with WordPress itself but with one of your theme or plugin files.
If neither of those solutions work, then the next step is to increase the PHP memory limit on your server. You can do this by adding the following line to your wp-config.php file:
define( ‘WP_MEMORY_LIMIT’, ‘256M’ );
Once you’ve added that line, save and upload the file back to your server. This will increase the amount of memory available for WordPress and should solve the problem.
If it doesn’t, then you can try increasing the memory limit even further by doubling it or quadrupling it (just remember to change it back when you’re done troubleshooting!).
White Screen of Death Windows 11
If you’ve recently upgraded to Windows 11 and are now seeing a white screen when you try to boot up your computer, don’t panic! This is commonly referred to as the “white screen of death” and is usually caused by a corrupted file or driver. In most cases, it can be fixed fairly easily.
First, try rebooting your computer in Safe Mode. To do this, press the F8 key while your computer is booting up. This will bring up the Advanced Boot Options menu.
Select Safe Mode from the list and hit Enter. If your computer boots into Safe Mode without any issues, then the problem is likely being caused by a third-party program or driver that’s incompatible with Windows 11. You can either uninstall any recently installed programs or update your drivers to see if that fixes the issue.
If rebooting into Safe Mode doesn’t work or you’re still seeing a white screen, then it’s probably due to a corrupted system file. The best way to fix this is to run the System File Checker tool built into Windows. This will scan your system for corrupt files and replace them with fresh copies from Microsoft’s servers.
To run the System File Checker tool, open a Command Prompt window (press the Windows key + R, type cmd, and hit Enter). Then type sfc /scannow at the prompt and hit Enter again. The scan can take awhile to complete but once it’s done, reboot your computer and see if the issue has been resolved.
If you’re still seeing a white screen after trying all of these troubleshooting steps, then there might be something wrong with your hardware or BIOS settings. Try resetting your BIOS settings back to their defaults and see if that helps.
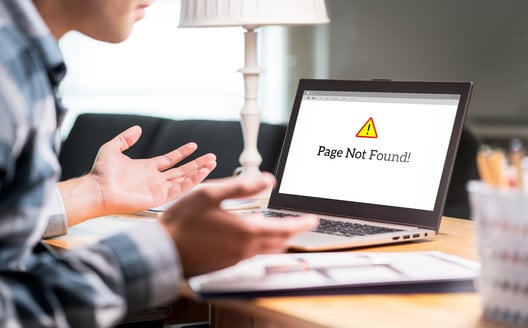
Credit: blog.hubspot.com
What Causes White Screen of Death WordPress?
If you’ve ever experienced the white screen of death in WordPress, you know how frustrating it can be. There are a number of possible causes for this error, but most often it is caused by a plugin or theme conflict.
In WordPress, the white screen of death is usually caused by a fatal PHP error.
This can happen for a number of reasons, but most often it is due to a plugin or theme conflict. When a fatal PHP error occurs, WordPress stops execution of the script and displays a white screen instead.
There are a few things you can do to try and resolve this issue:
1. Deactivate all plugins and themes – This will rule out any conflicts with plugins or themes as the cause of the error. If the problem persists after doing this, you can try re-activating them one at a time to narrow down which one is causing the conflict.
2. Clear your browser cache – Sometimes clearing your browser cache can help resolve issues like this.
3. Increase the memory limit – The default memory limit in WordPress is 32MB, but some sites may need more than that to function properly.
How Do I Fix the White Screen of Death on My Website?
The white screen of death is one of the most frustrating errors a webmaster can encounter. Often, it indicates a server-side problem that cannot be fixed by the webmaster. However, there are some steps that can be taken to try to fix the problem.
First, check the error logs for your website. If there is an error message being generated, it may give you a clue as to what is causing the problem.
Next, try restarting your web server.
Sometimes, this can clear up the problem.
If those two steps don’t work, you may need to contact your web hosting company or website developer for help in troubleshooting the issue.
How Do I Debug the White Screen of Death in WordPress?
The white screen of death in WordPress can be caused by a variety of things. Most commonly, it is caused by a plugin or theme conflict. It can also be caused by a corrupted .
htaccess file or a PHP error.
If you are experiencing the white screen of death, the first thing you should do is check your website’s error logs. This will give you a clue as to what is causing the issue.
If you don’t have access to your error logs, you can add this code to your wp-config.php file:
define( ‘WP_DEBUG’, true );
define( ‘WP_DEBUG_LOG’, true );
define( ‘WP_DEBUG_DISPLAY’, false );
@ini_set( ‘display_errors’, 0 );
This will enable debugging and log any errors to a file called debug.log in your wp-content directory.
Once you have access to your error logs, look for the following lines:
[28-Apr-2018 00:00:00 UTC] PHP Fatal error: Allowed memory size of 41943040 bytes exhausted (tried to allocate 20480 bytes) in /path/to/file on line 123
[28-Apr-2018 00:00:01 UTC] PHP Parse error: syntax error, unexpected end of file in /path/to/file on line 1
These errors indicate that there is a problem with a particular plugin or theme causing WordPress to exhaust its memory limit or encounter a parse error. To fix this, you need to identify which plugin or theme is causing the issue and either disable it or contact the developer for support.
Why is My Website Blank White?
There are a few reasons why your website might be appearing as a blank white page. Here are some of the most common causes:
1. Incorrectly configured .
htaccess file – If you have recently added or edited your site’s .htaccess file, it is possible that there is an error in the configuration which is causing your site to load blank. To fix this, simply revert back to a previous backup of the .
htaccess file.
2. Browser cache – It’s also possible that your browser is loading a cached version of your site which doesn’t include recent changes. To clear your browser cache, follow these instructions: https://www.refreshyourcache.com/en/home/
3. Plugin or theme conflict – If you have recently installed or updated a plugin or theme on your WordPress site, it is possible that this has caused a conflict which is resulting in a blank white page. To resolve this, you can try deactivating all plugins and themes except for the default WordPress ones to see if this fixes the issue. If it does, then slowly reactive each plugin/theme one by one until you find the culprit.
Conclusion
If you’re a WordPress user, you may have come across the dreaded White Screen of Death (WSOD). This is a blank screen that appears when there’s an error with your site. While it can be frustrating, there are ways to fix it.
The first thing to do is check for any plugin or theme updates. If there are any, install them and see if that fixes the problem. If not, try deactivating all of your plugins.
If that doesn’t work, try switching to a default theme like Twenty Seventeen.
If none of those solutions work, it’s likely that there’s a problem with your database. You can try repairing your database through phpMyAdmin or by using the WP-CLI command line tool.
Once you’ve fixed the WSOD, be sure to take some time to figure out what caused it so you can avoid it in the future.