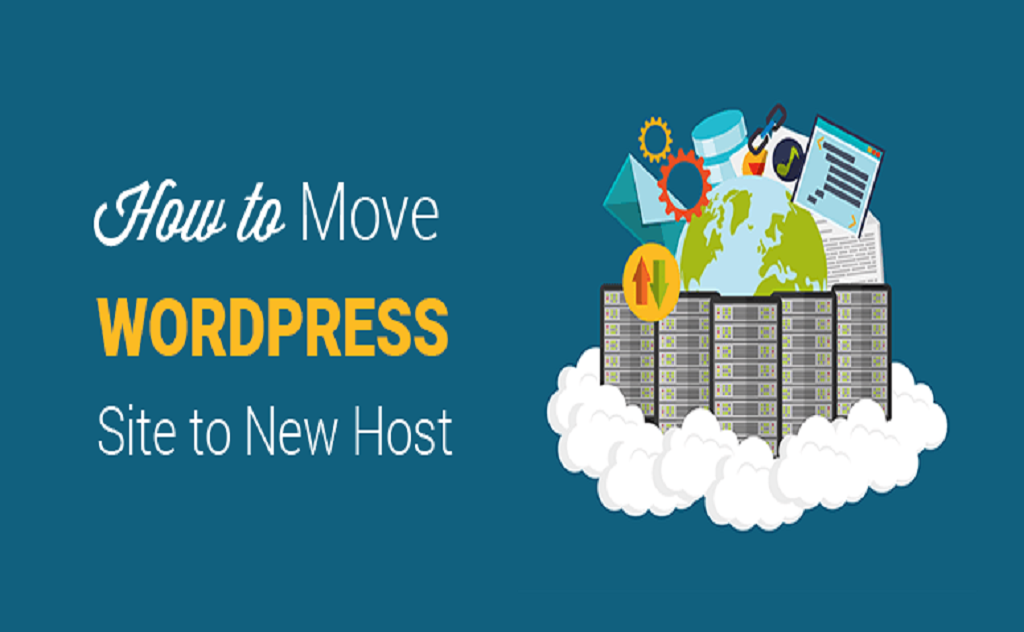So you’ve decided to move your WordPress site from one host to another. Maybe you’re not happy with your current host, or maybe you’re just ready for a change. Whatever the reason, migrating your WordPress site to a new host can be a daunting task.
But don’t worry, we’re here to help. In this blog post, we’ll walk you through everything you need to know to migrate your WordPress site from one host to another.
How to Migrate an Entire WordPress Site to New Host
- There are a few reasons you might need to migrate your WordPress site from one host to another. Maybe you’re not happy with your current hosting situation, or maybe you’re just ready for a change. Whatever the reason, migrating your WordPress site is a pretty simple process – as long as you follow these steps.
1. Export Your WordPress Database The first step is to export your WordPress database from your current host. You can do this using phpMyAdmin or a similar tool.
Once you’ve exported your database, you’ll need to edit the wp-config file to update the database information for your new host.
- 2. Upload Your WordPress Files Next, you’ll need to upload all of your WordPress files – including the wp-admin and wp-includes directories – to your new host.
You can do this via FTP or SFTP. Once all of your files are uploaded, be sure to double-check that everything is in the correct place – especially the wp-config file since that’s critical for accessing your database.
- 3. Import Your Database into Your New Host
Now it’s time to import your WordPress database into your new host account. Again, you can use phpMyAdmin or a similar tool for this step. Once your database is imported, be sure to update the user permissions so that everything will work properly on your new host.
- 4. Update Your DNS Settings The final step in migrating WordPress from one host to another is updating your DNS settings. This will tell visitors where to find your website on the internet and can usually be done through your domain registrar’s control panel. Depending on where you’re migrating from, there may be some additional steps involved in this process, but once everything is updated, your WordPress site should be up and running in its new home in no time!
Migrate WordPress Site to New Host Manually
Migrating your WordPress site to a new host can be a daunting task, especially if you’re not familiar with the process. However, it’s actually quite simple if you follow these steps:
- 1. Export your WordPress database from your old host.
This can usually be done via phpMyAdmin or a similar tool.
- 2. Create a new database on your new host and import the data from your old database.
- 3. Update your wp-config.php file with the new database information.
- 4. Upload all of your WordPress files to your new host. If you’re using FTP, make sure to upload them to the correct directory (usually public_html).
- 5. That’s it!
Your WordPress site should now be up and running on your new host!
Migrate WordPress Site to New Host Plugin
- If you’re looking to move your WordPress site to a new host, there are a few things you’ll need to take care of first. One of the most important is choosing a migration plugin that will help make the transition as smooth as possible. There are quite a few WordPress plugins available that can help with migrating a site.
Some are paid and some are free. We’ve compiled a list of both types so you can choose the one that’s right for you. Paid Plugins:
- 1. WP Migrate DB Pro: This plugin is designed to help simplify the process of moving your WordPress database from one host to another. It includes features like selective migration, finds and replace, and more. Prices start at $59 for a single site license.
- 2. BackupBuddy: This popular backup plugin also includes migration functionality. You can use it to migrate your entire site or just select parts of it. Prices start at $80 for a single site license.
- 3. VaultPress: Another popular backup plugin, VaultPress also includes 1-click migrations in its premium plans starting at $99/year for a single site license. Free Plugins:
- 1) All-in-One WP Migration: This plugin allows you to export your WordPress files and database into a single file which can then be imported into your new hosting environment easily.
. There is no file size limit with the free version making it ideal for larger sites…
A premium version starts at $69 if needed.
- 2) Duplicator Plugin: Duplicator duplicates and moves an entire WordPress website including settings, content, media files, etc… To use this plugin simply install it on the source website create the package then upload the installer file & package to the destination server run the installer.
- 3) SiteGround Migrator Plugin: The SiteGround Migrator Plugin is only compatible with websites hosted on SiteGround servers but makes migrating easy with just a few clicks.. Simply install the plugin on both WordPress websites input source & target URLs then click the “Start Migration” button!
WordPress Migration Plugin
WordPress Migration Plugin Are you looking to migrate your WordPress site to a new host or platform? If so, then you’ll need a reliable WordPress migration plugin to help you make the transition smoothly and without any data loss.
There are many WordPress migration plugins available, but not all of them are created equal. In this post, we’ll take a look at some of the best WordPress migration plugins on the market and compare their features to help you choose the right one for your needs. One of the most popular WordPress migration plugins is BackupBuddy from iThemes.
This plugin makes it easy to create complete backups of your WordPress site including files, database content, and even settings. Once you have a backup, migrating your site is as easy as uploading the backup file and restoring it on your new host. Another great option for migrating WordPress sites is Duplicator from Snap Creek Software.
Duplicator also allows you to create complete backups of your site, but it goes one step further by providing an easy way to migrate those backups to a new host or platform. Simply upload the generated package file and installer on your new host and follow the prompts to restore your site. Duplicator even handles database updates for you so that everything is migrated correctly.
Migrate WordPress Site Without Plugin
If you’re looking to migrate your WordPress site from one host to another, there’s no need to install a plugin. You can easily do it yourself with just a few simple steps. First, export your WordPress database from the old host.
You can do this via phpMyAdmin or by using a plugin like BackupBuddy. Next, create a new database on your new host and import the data from the old database. Again, this can be done via phpMyAdmin or by using a plugin like BackupBuddy.
Once the database has been imported, you’ll need to update the WordPress config file with the new database information. The config file is located at /wp-config.php. Just update the DB_NAME, DB_USER, and DB_PASSWORD values with the new info and save the file.
Finally, upload all of your WordPress files from the old host to the new one. Once everything is in place, visit your site to make sure everything is working as it should be. If not, double-check that you’ve updated the config file with the correct database info.
Migrate WordPress Site to New Domain
If you’re looking to migrate your WordPress site to a new domain, there are a few things you’ll need to do in order to ensure a smooth transition. First, you’ll need to update your WordPress settings to reflect the new domain name. Next, you’ll need to update all of your permalinks and links within your content to point to the new domain.
Finally, you’ll need to set up a permanent redirect from your old domain to your new one. Updating your WordPress settings is relatively straightforward – simply head to the General Settings section of your dashboard and update the URL fields for both the WordPress Address and Site Address. Be sure not to save these changes until you’ve updated all of your content – otherwise, visitors will be redirected to a 404 error page.
Next, it’s time to update all of those pesky links! This can be done manually by going through each post and page on your site and updating the URLs, but if you have a lot of content it might be worth considering a plugin like Velvet Blues Update URLs that can handle mass link updates for you. Just be sure that before running any updates, you back up your database first – just in case something goes wrong.
Finally, once everything on your site is pointing towards the new domain, it’s time to set up that permanent redirect. This will ensure that anyone who visits your old domain will be automatically redirected to the new one – meaning they won’t end up on a dead-end page or worse, seeing an error message.
How to Migrate a Website from One Server to Another
If you’re planning on moving your website from one server to another, there are a few things you’ll need to do in order to make sure the transition is seamless. Here’s a step-by-step guide on how to migrate a website from one server to another:
- 1. Back up your existing website.
This includes all of your files as well as your database. - 2. Export your database. You’ll need to export it in a format that can be imported into the new server.
- 3. Transfer all of your files to the new server. This can be done via FTP or SFTP.
- 4. Import your database into the new server.
Once again, you’ll need to use a compatible format for this step.
How to Transfer WordPress Site from Localhost to Another Localhost
If you’re moving your WordPress site from one local host to another, there are a few steps you’ll need to take in order to do it successfully. Here’s a quick guide on how to make the transfer: 1. First, you’ll need to export your WordPress database from the old local host.
You can do this by going into phpMyAdmin and selecting the Export tab. Then, choose which tables you want to export and hit go. This will download a .
SQL file of your database. 2. Next, you’ll need to create a new database on your new localhost and import the .sql file you just downloaded.
Again, this can be done through phpMyAdmin – simply create a new database and then select the Import tab. Choose the file you want to import and hit go. 3. Now that your database is set up on the new localhost, you’ll need to edit your wp-config.php file so that WordPress knows where to find it.
Open up wp-config.php in a text editor and change the following lines: define(‘DB_NAME’, ‘database_name_here’); define(‘DB_USER’, ‘username_here’);
define(‘DB_PASSWORD’, ‘password_here’); define(‘DB_HOST’, ‘localhost’); …to reflect the new database name, username, password, and host (which will still be localhost).
Save these changes and close the file. Now all that’s left is uploading your WordPress files from the old localhost to the new one – simply copy over all of the files in your WordPress directory (usually located at /var/www/html/wordpress) into the corresponding directory on your new server (/var/www/html/wordpress). Once everything is transferred over, visit your site at http://localhost/wordpress on the new server and make sure everything looks good!
WordPress Migrate Database
WordPress Migrate Database If you’re moving your WordPress installation to a new host, you’ll need to migrate your database as well. This process can be done fairly easily with the help of a plugin like WP Migrate DB.
In this article, we’ll show you how to use the WP Migrate DB plugin to migrate your WordPress database to a new host. First, you’ll need to install and activate the WP Migrate DB plugin on both your old and new WordPress installations. For more information on how to do this, see our article on How To Install A Plugin In WordPress.
Once the plugin is activated, go to Tools » Migration in your old WordPress admin panel. On this page, you will need to enter some information about your new WordPress installation, such as the URL and Path of your new site. The “Include” section allows you to select which tables from your database you would like to migrate (you can usually leave this set to “All”).
Next, click the “Export” button at the bottom of the page. This will generate an SQL file that contains all of the data from your selected tables. You can now download this file and save it on your computer.
Now, log into your new WordPress site and go to Tools » Migration again. On this page, select the “Import” tab and click the “Choose File” button next to the “File To Import” field. Select the SQL file that you downloaded from your old site and click the “Upload File And Import” button.
You will now be asked if you want to import any attachments (images etc) from your old site into your new one – we recommend selecting Yes for this option unless you have already imported these manually elsewhere.
How Do I Move a WordPress Site from One Host to Another?
Assuming you would like a step-by-step guide on how to move a WordPress site from one host to another, here are the basic steps:
1. Back up your entire WordPress directory including all files and subdirectories. This can be done via FTP or directly through your cPanel if your current host uses cPanel.
2. Export your database from phpMyAdmin. Your database is where all of your posts and settings are stored, so you will need to migrate this over to the new server as well.
3. Create a new database on your new hosting account through phpMyAdmin or through your control panel (cPanel, Plesk, etc).
4. Import the database file you exported in Step 2 into the newly created database on your new server.
5. Edit your wp-config.php file with the new database name, username, and password information for the new server environment.
.If you are using cPanel, there is an option called “Remote MySQL” under Databases that will allow you to add IP addresses that are allowed to access specific databases – if you plan on doing any local development work on your site after moving it to the new host (which requires editing the wp-config file), make sure to add YOUR computer’s IP address here so that you don’t get locked out of the admin area! Simply click “Add Host”, enter in YOURIPADDRESShere% (replacing YOURIPADDRESShere with an actual IP address), and then select the proper database from the dropdown menu next to it before clicking Add Host again.
If not using cPanel, update the wp_options table in SQL DB accordingly for site URL and home options (change the old domain name/server info to new domain name/server info).
Upload everything from your backup onto the public_html directory (or www root directory, or whatever directory contains all of your website’s main files) of your NEW server via FTP Client or File Manager within cPanel.
CHANGE PERMALINKS SETTINGS IN THE WORDPRESS ADMIN AREA!! Go into Settings –> Permalinks within WordPress Admin after logging in and change permalink structure back TO DEFAULT SETTING FIRST, save changes, then change back TO PREVIOUS PERMALINK STRUCTURE AND SAVE CHANGES AGAIN!
How Do I Transfer My Hosting to Another Host?
If you’re looking to transfer your hosting to another host, there are a few things you’ll need to take into consideration. First, you’ll need to determine if your new host offers the same services as your current one. If not, you may need to make some changes to your website.
For example, if you’re using a Windows-based host and moving to a Linux-based host, you may need to reconfigure your website or use a different platform altogether. Once you’ve determined that your new host can accommodate your website, the next step is to begin the transfer process. This typically involves backing up your website files and databases and then transferring them to your new host.
Your new host will likely have specific instructions on how to do this. Be sure to follow their instructions carefully so that everything transfers over correctly. After your website is transferred and up and running in its new home, there’s just one more thing left to do: update your DNS settings.
This tells visitors where they can find your website when they type in its URL. Once this change propagates (which can take up to 48 hours), visitors will be able to find and view our site at its new location!
Can I Transfer My Whole Website to Another Host?
- It’s possible to transfer your entire website to another host, but it’s not always a straightforward process. Depending on the size and complexity of your site, you may need to take some steps to ensure that everything transfers over correctly. Here are a few things to keep in mind when transferring your website:
- 1. Make sure you have all the necessary files backed up. This includes both the website files themselves and any databases or other data that your site uses.
- 2. If you’re using a content management system (CMS) like WordPress, Drupal, or Joomla!, export your content from the old site before importing it into the new one.
This will help avoid any potential formatting issues. - 3. Update your DNS settings to point to the new host’s servers. This is typically done by changing the A records for your domain name but consult with your new host for specific instructions.
- 4. Test everything on the new server before making your site live. This way you can catch any potential problems and fix them before visitors see them.
How Do I Migrate My WordPress Site for Free?
Assuming you would like tips on how to migrate your WordPress site for free: 1. If you are moving from one host to another, most hosts have a migration process in place. Check with your old and new hosts to see if this is an option.
This will usually be the quickest and easiest way to migrate your site. 2. You can also use a plugin like BackupBuddy or WP Migrate DB Pro to help with the process. These plugins will create a backup of your database and files, which you can then move to your new host/server.
3. You can also manually migrate your WordPress site by Moving Your WordPress Site Manually Using FTP, which involves backing up your files and database and then transferring them to your new host/server via FTP.
Conclusion
If you’re looking to migrate your WordPress site from one host to another, there are a few things you’ll need to do in order to make sure the process goes smoothly. First, export your WordPress database from your current host. Next, create a new database on your new host and import the exported data.
Finally, update your WordPress configuration file with the new database information. With these steps completed, your WordPress site should now be up and running in its new home!