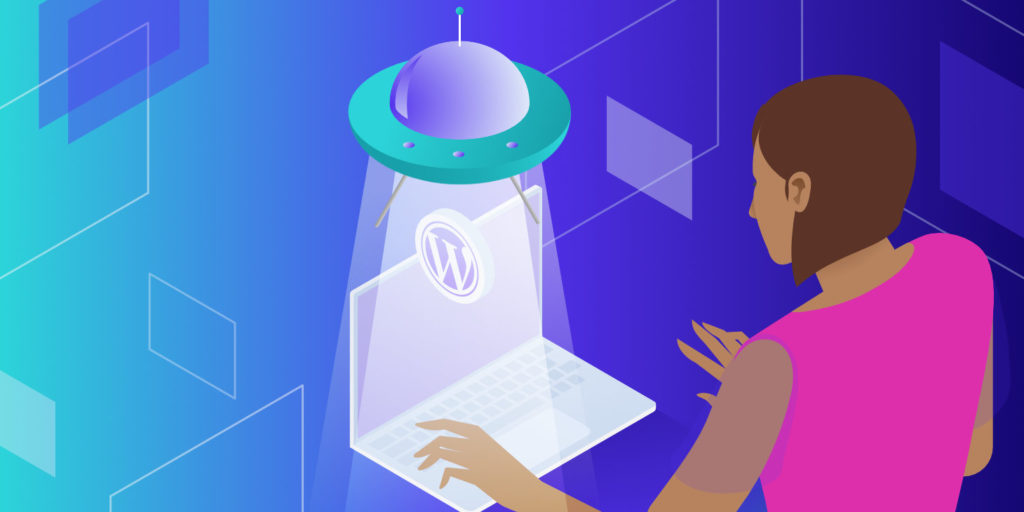If you’re a WordPress user, chances are you’ve run into your fair share of issues. Whether it’s a plugin that’s not working properly or a theme that’s giving you problems, troubleshooting can be a pain. But don’t worry, we’re here to help! In this post, we’ll go over some common WordPress issues and how to fix them.
If you’re a WordPress user, chances are you’ve had to troubleshoot an issue at some point. Whether it’s a plugin conflict or a corrupted file, there are a number of things that can go wrong with your WordPress site. In this post, we’ll run through some common WordPress issues and how to troubleshoot them. One of the most common issues is a plugin conflict. This happens when two plugins are trying to do the same thing, or when one plugin is incompatible with another. To troubleshoot this, first try deactivating all of your plugins. If that doesn’t work, try deactivating each plugin individually until you find the culprit. Another common issue is a corrupt .htaccess file. This can happen for a number of reasons, but usually, it’s because of an incorrect setting in your .htaccess file. To fix this, simply delete the .htaccess file and then regenerate it using the WordPress settings page. If you’re still having trouble, there are a number of resources available to help you troubleshoot your WordPress site. The WordPress support forums are a great place to start, as there are many knowledgeable users who can help you out. Additionally, there are many helpful blog posts and articles on troubleshooting WordPress issues.

Credit: thedesignspace.co
Why is My WordPress Not Working?
If you’re having trouble with your WordPress site, there are a few potential causes. In this article, we’ll troubleshoot some of the most common WordPress errors so you can get your site up and running again. One common issue is that your WordPress site may not be loading because of a plugin conflict. To resolve this, try deactivating all plugins except for the default ones that come with WordPress. If that doesn’t work, try switching to a default theme like Twenty Seventeen. If your site loads after doing these things, then you know one of your plugins or themes is causing the problem and you can narrow it down from there. Another possibility is that your database could be corrupted. This can happen if someone hacks into your site or if there’s an error when you’re upgrading WordPress. You can repair your database by going to phpMyAdmin and running the “Repair Table” command on each table in your database. If neither of those solutions works, then it’s possible that something is wrong with your hosting account or server configuration. In this case, you’ll need to contact your host for help troubleshooting the issue. Hopefully one of these solutions will help you fix whatever issue you’re having with your WordPress site!
How Do I Repair WordPress?
It is no secret that WordPress is one of the most popular site-building and content management systems on the internet today. However, as with any software, there are bound to be glitches from time to time. When these happen, it can be frustrating trying to figure out how to fix them. Fortunately, there are a few resources available to help you repair WordPress when things go wrong. One of the best places to start when troubleshooting WordPress issues is the official support forums. Here, you can search for specific problems or browse through common topics. More often than not, someone has already encountered the same issue you are having and has posted about it in the forums. This can save you a lot of time and frustration in trying to figure out how to solve your problem on your own. If you cannot find a solution in the support forums, another option is to contact your host directly. Many hosts offer 24/7 support and will be able to help you troubleshoot your WordPress issues quickly and easily. In some cases, they may even be able to provide temporary access to a staging site where you can test out potential fixes before applying them to your live site. Finally, if all else fails, there are always professional services available that specialize in repairing WordPress sites. These companies have experience dealing with all sorts of WordPress issues and can usually get your site up and running again relatively quickly. While this may cost more money than solving the problem yourself, it could save you a lot of time and headaches in the long run.
How Do I See WordPress Errors?
Assuming you would like tips on how to debug WordPresserrors, here are a few methods: 1. Enable WP_DEBUG mode WP_DEBUG is a PHP constant (a permanent global variable) that can be used to trigger the “debug” mode throughout WordPress. It is assumed to be false by default and is usually set to true in the wp-config.php file on development copies of WordPress. When set to true, all PHP notices and warnings will be displayed on the front end of your site. Additionally, it will display information about database queries performed during loading (it requires slight modification to display). This setting should never be used on live sites as it could reveal sensitive information such as database usernames and passwords or path locations. To enable WP_DEBUG, edit your wp-config.php file and look for this line: define( ‘WP_DEBUG’, false ); Change it to read: define( ‘WP_DEBUG’, true ); 2. Use debugging plugins If you don’t want or need the added output of WP_DEBUG there are several debugging plugins available that will perform similar functions without displaying errors on the front end of your website for all visitors to see. A few popular options include: Debug Bar – Adds a debug menu to the admin bar that shows query, cache, and other helpful debugging information. Query Monitor – Designed to give you an overview of what’s happening behind the scenes on each page load including database queries, HTTP requests, PHP errors & warnings, JavaScript errors (if using BuddyPress), enqueued scripts & stylesheets, and more.) 3. View your error log Another option is viewing your server error log directly which will contain all sorts of errors including some generated by WordPress. On most servers, this file will be located at /path/to/your/wordpress/install/logs/error log but it could also be stored elsewhere depending upon your host so make sure you know where yours is kept before proceeding! If you don’t have access or aren’t sure how to find this file ask your web host for assistance as they should know where it is located since they manage the server itself.
The Beginners Guide to WordPress Troubleshooting
There Has Been a Critical Error on This Website. Learn More About Troubleshooting WordPress.
If you’ve ever seen the dreaded “There has been a critical error on this website” message when trying to access your WordPress site, don’t panic! This is a relatively common error that can be caused by a number of things. In most cases, it can be easily fixed by troubleshooting. First, let’s take a look at what might cause this error. One common cause is a plugin or theme conflict. If you recently installed a new plugin or theme, try deactivating it to see if that fixes the problem. If not, try switching to the default WordPress theme (Twenty Seventeen) to see if that makes a difference. Another possible cause is an issue with your .htaccess file. This file controls how requests are routed to your WordPress site, and an incorrect setting can sometimes lead to this error. To fix this, simply connect to your site via FTP and rename your .htaccess file to something like .htaccess_old. This will disable the file and allow WordPress to automatically generate a new one with the correct settings. If neither of these solutions works, then it’s time to start digging into your server logs for more clues about what might be going wrong. Your web hosting company should be able to provide you with access to these logs; alternatively, you can use a logging plugin like Query Monitor or New Relic Insights for WordPress if needed. Once you have access to your logs, look for any PHP errors that might shed some light on the problem. Hopefully one of these solutions will help you fix the critical error on your website! If not, there may be another issue at play that will require further investigation.
How to Solve Critical Error in WordPress
If you are a WordPress user, chances are that you may have come across the “Critical Error” message at some point. This error can be caused by a number of things, but fortunately, there are a few simple steps you can take to fix it. First, try reloading the page. If that doesn’t work, then the next step is to check your WordPress files for any corrupt or missing files. To do this, connect to your WordPress site via FTP and navigate to the /wp-content/ folder. Once there, download a copy of the .htaccess file and open it in a text editor. Look for any suspicious code or errors and delete them. Save the file and upload it back to your WordPress site. If you’re still seeing the Critical Error message, then it’s time to clear your browser’s cache. This can often solve the problem, as sometimes browsers will hold onto old versions of pages even after they’ve been updated on the server. To clear your cache, simply go into your browser’s settings and look for the option to clear your history or cache (the exact location of this varies depending on which browser you’re using). Once you’ve cleared your cache, try reloading the page again – hopefully, this will fix the issue!
Troubleshooting Ftp
If you’re having trouble connecting to an FTP server, there are a few things you can do to troubleshoot the issue. First, check your connection settings. Make sure you’re using the correct server address, port number, username, and password. If you’re unsure of any of these details, contact your FTP service provider for assistance. Next, try connecting to the FTP server from a different location or computer. This will help rule out any potential network issues that might be causing the problem. If you still can’t connect, it’s possible that the FTP server is down or experiencing technical difficulties. Contact your FTP service provider for more information.
Problems With WordPress
There are a number of potential problems that can arise when using WordPress. These include issues with hosting, incompatibility with certain themes or plugins, and general bugs within the WordPress software itself. One common problem is that WordPress can be slow to load, especially if there are a lot of plugins installed or if the theme is not well-optimized. This can lead to frustration for users, as well as lost pageviews and revenue for site owners. Another issue is that WordPress is not always compatible with all hosting providers, which can lead to problems such as sites going offline unexpectedly or emails not being sent correctly. In addition, there are often general bugs within WordPress that need to be fixed by the developers. These can range from minor annoyances to major security vulnerabilities, so it’s important to keep an eye on the release notes for each new version of WordPress and update your site accordingly. Overall, while WordPress has a lot of great features, it’s important to be aware of the potential problems that can arise when using it. By taking some precautions and keeping up-to-date with the latest releases, you can minimize the risk of encountering any serious issues.
How to Troubleshoot a WordPress Website
- If you’re a WordPress user, chances are you’ve had to troubleshoot your site at some point. Maybe a plugin isn’t working properly, or your site is loading slowly. Whatever the issue, there are a few steps you can take to troubleshoot your WordPress website.
- 1. Check for plugin conflicts. If you’re having an issue with a specific plugin, try deactivating all other plugins to see if that solves the problem. If it does, then you know the conflict is with that particular plugin. You can try reactivating other plugins one by one to narrow down which one is causing the conflict.
- 2. Clear your browser cache. Sometimes browsers can cache pages and cause issues with how those pages are displayed. Clearing your browser cache will force it to load the most recent version of the page, which might fix the issue you’re seeing.
- 3. Try a different browser. If clearing your cache doesn’t work, try opening the page in a different browser (Chrome, Firefox, Safari, etc.). This will rule out any browser-specific issues that might be causing problems.
- 4. Check for theme conflicts. If you’re using a custom or third-party theme, it’s possible that there’s a conflict with another piece of code on your site. To test this, switch to the default WordPress theme (Twenty Seventeen) and see if the issue persists. If it goes away, then it was likely caused by something in your custom theme. You can either contact the theme author for help or try switching to a different theme altogether.
- 5.. Reach out for help. If you’ve tried all of these things and still can’t figure out what s wrong, reach out to our support team or post in the WordPress forums.
WordPress Support
WordPress is a content management system (CMS) that enables you to create a website or blog from scratch or to improve an existing website. WordPress is free and open-source software released under the GPL. There are two ways to get started with WordPress: by installing it on your own web server or by signing up for a hosted service. If you want more control over your website and don’t mind handling a little bit of technical stuff, then self-hosting is the way to go. You’ll need to purchase web hosting and a domain name, which you can do through WordPress.com. If you’re not ready to tackle the technical side of things, then sign up for a hosted service like WordPress.com, where we take care of all the behind-the-scenes work for you. All you need to do is choose a design, add your content, and start publishing! No matter which route you choose, our friendly support team is always here to help if you need it. We have an extensive Knowledge Base filled with articles and tutorials on every aspect of WordPress, as well as a dedicated Support Forum where our expert staff members answer questions 24/7/365.
WordPress Login
If you’re a WordPress user, then you know the frustration of trying to log in to your site only to find that you can’t remember your password. Or, even worse, someone else has changed it and locked you out. While this may seem like a daunting task, don’t worry! There are a few ways that you can regain access to your site. First, if you’re having trouble logging in with your username and password, try resetting your password. To do this, simply click on the “Forgot Password” link on the login page. WordPress will then send you an email with instructions on how to reset your password. If resetting your password doesn’t work, or if you can’t remember your username, then don’t despair! There are still a few other things that you can try. One option is to use the WordPress recovery mode. To do this, simply add the following line to your wp-config.php file: define(‘WP_RECOVERY_MODE’, true); Once you’ve added that line, save the file and upload it to your server. Then visit http://yoursite.com/wp-login.php?recovery=1 in your browser (replacing “your site” with your actual domain name). This will take you to the WordPress recovery mode login screen where you can enter either your username or email address associated with your account and WordPress will send you further instructions on how to recover access to your site via email. Another option is to use an FTP client such as Filezilla to connect to your server and edit the wp-config.php file directly (which would be located in /public_html/ unless you installed WordPress in a subdirectory). Add the following line: define(‘FS_METHOD’, ‘direct’); Once again, save the file and upload it back up to our server overwriting the existing wp-config. Now when you go to your site .com/wp-admin in any browser, you should see a file manager instead of the normal dashboard. From here, you can navigate to the directory where your database is stored and manually edit it with password reset program such as PHPMyAdmin or by using an FTP editor like Notepad ++.
Log WordPress
Are you looking for a WordPress log? Or do you want to learn more about what a WordPress blog is and why it can be useful? Read on to find out everything you need to know about WordPress logs. A WordPress log is simply a record of events that have happened on your WordPress site. This can include things like when a post was published when a user logged in, or when an error occurred. Logs can be incredibly useful for debugging purposes. If something goes wrong on your site, you can check the logs to see if there are any clues as to what might have caused the problem. Additionally, logs can also help you track down malicious activity on your site. If you’re not sure where to find your WordPress logs, they are typically located in the /wp-content/ directory. However, depending on your host and server configuration, they may be stored in a different location. Once you’ve located your logs, you can use a text editor or logging tool to view them.
Conclusion
If you’re having trouble with your WordPress site, there are a few things you can do to troubleshoot the issue. First, check to see if your site is still accessible. If it’s not, try clearing your browser’s cache and cookies. If that doesn’t work, try accessing your site from a different browser or device. If you can access your site but it’s not functioning properly, the first thing you should do is check the WordPress logs for any error messages. To do this, go to the wp-content/ directory on your server and look for the file called debug.log. Open this file in a text editor and look for any recent error messages. If you’re still having trouble, you can try deactivating all of your plugins to see if one of them is causing the problem. To do this, log into your WordPress Dashboard and go to the Plugins page. Select all of the plugins and choose Deactivate from the Bulk Actions dropdown menu. Once they’re deactivated, try accessing your site again.