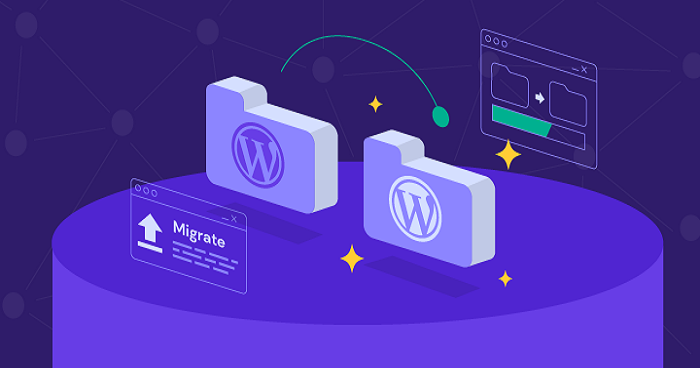If you’re looking to move your WordPress site to a new domain, there are a few things you need to do in order to ensure a successful transition. First, you’ll need to export your WordPress database from your current host. Next, you’ll need to update your WordPress configuration file with your new domain information. Finally, you’ll need to update all of your internal links and images to reflect the new domain name. In this article, we’ll walk you through each of these steps so that you can migrate your WordPress site to a new domain without any hiccups.
How to Move a WordPress Website to a New Domain | WordPress Migration
If you’re planning to move your WordPress site to a new domain, there are a few things you need to do in order to ensure a smooth transition. First, you need to update your WordPress settings. Go to Settings > General and change the URLs for both the WordPress Address and Site Address fields. Next, you’ll need to update your permalinks. Go to Settings > Permalinks and select the Custom Structure option. Enter the new domain name in the field provided and save your changes. Finally, you need to update any internal links on your site that point to the old domain. You can do this manually or by using a plugin like Velvet Blues Update URLs. Once you’ve updated all of your internal links, it’s time to point your DNS records to the new domain name. After everything is properly configured, your WordPress site will be up and running in its new home!
Migrate WordPress Site to New Domain Without Plugin
One of the most common requests we get at WP Engine is “How do I migrate my WordPress site to a new domain without using a plugin?”. The reason people don’t want to use a plugin is typical because they think it will be easier, faster, or less complicated. Whatever the reason, it is possible to migrate your WordPress site to a new domain without using a plugin, and in this post, we’re going to show you how. We recommend two methods for migrating your WordPress site to a new domain without using a plugin: the search and replace method or the WordPress export/import method. We also have some helpful tips for each migration method so you can decide which one is best for you. The Search and Replace Method: This method involves replacing all instances of your old domain name with your new domain name in the database. You can do this manually through phpMyAdmin or by using a script like our Automated Migration Plugin. Once you’ve updated all instances of your old domain name in the database, you’ll need to update your Domain Name System (DNS) records so that visitors will be directed to your new domain name when they try to visit your website. To use the search and replace method, follow these steps:
- Back up your database! This is an important step because if something goes wrong during the migration process, you can always restore your website from the backup.
- Export your database from phpMyAdmin or by using a script like our Automated Migration Plugin.
- Open up the exported file in a text editor like Notepad++ and use Ctrl+F (PC) or Cmd+F (Mac) to find and replace all instances of your old domain name with your new domain name.
- Save the file and import it back into phpMyAdmin or by using a script like our Automated Migration Plugin.
- Update Your DNS Records – After updating all instances of your old domain name in the database, you must update DNS records so that visitors will be directed to your new domain name when they try to visityoursite.com. You can learn more about updating DNS records here. The WordPress Export/Import Method: This method involves exporting your content from one WordPress install on one server and importing it into another WordPress install on another server.
Migrate WordPress Site to New Server
One of the most common requests we get here at WP Engine is how to move a WordPress site to our platform. People want to know if their existing content will be lost, what steps they need to take, and whether or not their SEO will suffer during the process. The good news is that migrating your WordPress site to WP Engine is relatively simple and straightforward. In this post, we’ll outline everything you need to do in order to make the transition as smooth as possible. Before we begin, it’s important to note that we only recommend moving your WordPress site to WP Engine if you’re using our Professional or Business plans. Our Personal plan does not include certain features that are necessary for migrating an existing site (more on that below). If you’re not sure which plan is right for you, feel free to contact our support team – we’re happy to help! Now let’s get started…
- Create a new install of WordPress on WP Engine The first step is creating a brand new install of WordPress on your WP Engine account. This can be done easily from within your User Portal: simply click on the “Add Site” button and follow the prompts. Be sure to select “Install WordPress” when prompted – this will ensure that all the correct files are installed automatically. Keep in mind that you do not need to select a theme at this point; we can worry about that later. For now, just focus on getting WordPress up and running smoothly on your new server before moving on to step 2.
Move WordPress Site to New Domain Plugin
WordPress is a content management system that allows users to create and manage their own websites. One of the great things about WordPress is that it is relatively easy to move your site from one domain to another. However, if you’re not careful, you can lose all of your data in the process. There are a few different ways to move your WordPress site to a new domain. You can do it manually, or you can use a plugin like WP Migration Manager. We recommend using a plugin because it’s much easier and less likely to cause problems. Here’s how to use WP Migration Manager to move your WordPress site:
- Install and activate the plugin on both your old and new sites.
- On your old site, go to Tools > Export and export your content.
- On your new site, go to Tools > Import and import the file you just exported from your old site.
- That’s it! Your content will now be on your new domain.
- Move WordPress Site to New Host Manually
If you’re looking to move your WordPress site to a new host, there are a few different ways you can go about it. You can either use a plugin like BackupBuddy or WP Migrate DB, or you can do it manually. If you want to take the manual route, there are a few things you need to keep in mind. First, you’ll need to export your database from your current host. You can do this using phpMyAdmin or a similar tool. Once you have your database exported, you’ll need to create a new database on your new host and import the data from your old database into it. Once that’s done, you’ll need to update your wp-config file with the new database information. Finally, you’ll need to upload all of your WordPress files from your old host to your new one. Once everything is in place, you should be able to access your WordPress site at its new location.
WordPress Migration Plugin
If you’re looking to move your WordPress site to a new host, the WordPress Migration Plugin can make the process a whole lot easier. This plugin will create a file that you can download and upload to your new host, and it will also handle the transfer of your database. Best of all, it’s free! Here’s a step-by-step guide on how to use the WordPress Migration Plugin:
- 1. Install the plugin on your current WordPress site.
- 2. Go to Tools > Export in your WordPress dashboard.
- 3. Choose what content you want to export (all content or just certain types). For this example, we’ll choose “All Content”.
- 4. Click the “Download Export File” button. A .zip file will be downloaded to your computer.
- 5. Create a new database on your new host and note down the details (database name, username, password, etc.). You’ll need these later on. If you’re not sure how to do this, check with your web hosting company for assistance. They should be able to help you set up a database pretty easily. On HostGator, they have an easy one-click install for WordPress which automatically sets up a database during installation)
- 6. log in to phpMyAdmin on your new server (again, ask your web hosting company if you’re unsure how to do this).
- 7. Select your newly created database from the left-hand side menu
- 8. At the top of phpMyAdmin select Import > Choose File
- 9. In the “File to import” section click Browse… and locate the .xml file from Step 4
- 10. Under “Partial import” leave both options selected
- 11. Leave all other default settings as is
- 12. Click Go
- 13. Wait for phpMyAdmin to complete importing all data – this could take several minutes depending on how large your website is
- 14. That’s it!
Move WordPress Site to New Domain Cpanel
If you’re looking to move your WordPress site to a new domain, there’s no need to worry – it’s a relatively simple process! In this blog post, we’ll walk you through the steps necessary to migrate your WordPress site from one domain to another using cPanel. First, you’ll need to log in to your cPanel account and navigate to the Files section. Within the Files section, there is an option for File Manager – go ahead and click on that. Once you’re in File Manager, navigate to the public_html directory. This is where all of your website’s files are stored. Within public_html, locate the .htaccess file – this is a hidden file, so you may need to enable the option to show hidden files in order to see it. Right-click on the .htaccess file and select the Edit option. A pop-up window will appear asking you if you want to edit the file directly on the server or download it first; choose whichever option you’re more comfortable with. Within the .htaccess file, look for any lines that begin with “RewriteRule” followed by your old domain name – these lines will need to be updated with your new domain name. Once you’ve made those changes, save and close the file. Next, still within public_html, locate your wp-config.php file – this is another hidden file, so again you may need to enable the option to show hidden files if you don’t see it right away. Right-click on wp-config.php and select Edit; a pop-up window will appear before asking how you want to edit the file (directly on the server or download first).
Move WordPress Site to New Domain Godaddy
If you’re looking to move your WordPress site to a new domain, there are a few different ways you can go about it. One option is to use the WordPress Export tool, which will export your content as an XML file. You can then import this file into your new WordPress site. Another option is to manually copy over your files and database. If you’re comfortable with working with FTP and phpMyAdmin, this can be a relatively easy process. Just be sure to back up your files and database first! Once you’ve moved your site to its new home, you’ll need to update your permalinks so that all of your links point to the correct location. You can do this by going into the WordPress settings and changing the “Site Address” setting. Be sure to save your changes before exiting!
How to Transfer Website from One Domain to Another
Are you looking to transfer your website from one domain to another? Whether you’re changing your business name or moving to a new web hosting service, there are a few important steps you need to follow to ensure a smooth transition. In this blog post, we’ll walk you through everything you need to know about how to transfer a website from one domain to another. The first step is to back up your website files. This includes all of the HTML, CSS, and image files that make up your site. You can typically do this via FTP or your web hosting control panel. Once you have all of your files backed up, it’s time to update your DNS settings. If you’re using a shared hosting account, you’ll need to update the DNS settings for your domain name at your registrar. If you’re using a VPS or dedicated server, you’ll need to update the DNS records for your domain name directly on your server. For both methods, you’ll need to add two new A records pointing to the new IP address of your server. You’ll also need to add a CNAME record pointing to www . example. com to example . com. Finally, don’t forget to update any email MX records if you’re using an email with your domain name! Once DNS has propagated and traffic is being routed correctly to your new server, it’s time to move over any databases or other dynamic content that may be associated with your website. If possible, try and export/import these databases rather than manually transferring them over as this will help minimize downtime during the transition period. Finally, once everything is up and running on the new server, don’t forget to redirect visitors from the old site so they end up in the right place! 301 redirects are perfect for this task and can be easily added in most cases via a .htaccess file on Apache servers or by using URL Rewrite rules on IIS servers. We hope this guide has been helpful in explaining how easy it is to transfer websites from one domain name to another without any major interruptions!
Can I Transfer My WordPress Site to a New Domain?
Yes, you can transfer your WordPress site to a new domain. There are a few steps involved in doing so, but it is relatively simple to do. First, you will need to export your WordPress site from its current location. You can do this by going to the Tools → Export menu item in your WordPress Dashboard. Next, you will need to create a new WordPress installation on your new domain. Once that is done, you can import the content from your old WordPress site into your new one. Finally, you will need to update any links or references to your old domain in your posts and pages to point to your new domain.
How Do I Move a WordPress Site to a New Host And Domain?
Assuming you have a WordPress site hosted on wordpress.com and want to move it to a new host:
- Log in to your WordPress account and go to the My Sites section.
- Select the site you want to move to and click on the Export button in the Site Tools section.
- A popup will appear asking you which export file type you’d like – select XML. WordPress will now export your content as an XML file which can be imported into another WordPress site.
- Save the file to your computer then log in to your new WordPress site’s dashboard. Go to Tools > Import and select the XML file from your computer using the Choose File button then click Upload File and Import.
- You’ll be asked which user should be assigned to each post – select yourself or create a new user then click Import Users at the bottom of this page, check the box next to Send password (if applicable) then click Submit.
How Do I Move My WordPress Site to Another Domain Without Losing Seo?
One of the most common questions we get asked is how to move a WordPress site from one domain to another without losing SEO. This is a valid concern as your website’s search engine rankings are directly tied to your domain name. If you change your domain name, you will need to take some specific steps in order for your website to keep its current ranking. In this blog post, we will outline the process of moving your WordPress site to a new domain while preserving your SEO. The first step is to back up your WordPress site. You can do this either manually or with a plugin like BackupBuddy. Once you have a complete backup of your site, you can begin the process of changing your domain name. In order to change your domain name without losing SEO, you will need to use what is called a “301 redirect”. A 301 redirect is a permanent redirect from one URL to another and it tells search engines that the page has been moved permanently. This type of redirect preserves search engine rankings and passes link equity (rankings juice) from the old URL to the new URL. So essentially, by implementing a 301 redirect, you are telling search engines that although the URL has changed, the content on that page remains the same and should be ranked accordingly. There are two ways you can implement a 301 redirect – through code or via .htaccess. We recommend using .htaccess as it is easier for most people and does not require any knowledge of coding. To set up a 301 redirect using .htaccess, simply add the following line of code to your file: RedirectMatch permanent /(.*)$ http://www. .com/$1 Of course, be sure to replace it with your actual new domain name! Once saved, upload this file into the root directory of your old domain (wherever your index file is located). That’s it! Your WordPress site should now be successfully redirected to its new home on the new domain while preserving all existing SEO value.
How Do I Transfer My Website to Another Domain?
If you’re looking to transfer your website to another domain, there are a few things you’ll need to do in order to make the switch. First, you’ll need to update your DNS records so that your domain name points to the new hosting account. Next, you’ll need to export your website’s content from its current CMS or platform and import it into the new one. Finally, you’ll need to set up any necessary 301 redirects so that visitors who go to your old domain will be automatically redirected to your new one. The process of transferring a website can seem daunting, but if you break it down into these simple steps it’s really not that difficult. Just remember to take your time and double-check everything along the way so that nothing gets lost in the move.
Conclusion
If you’re looking to migrate your WordPress site to a new domain, there are a few things you need to take into account. First, you need to make sure that your DNS settings are pointing to the new domain. Secondly, you’ll need to edit your wp-config.php file and change the ‘SiteURL’ and ‘Home’ values to reflect the new domain name. Finally, you’ll need to update all of your internal links and references within your WordPress content to point to the new domain. While this may seem like a lot of work, it’s actually quite simple once you know what needs to be done.